Дефрагментация диска на Windows 7
- Категория: Технические советы
- – Автор: Игорь (Администратор)
 Когда вы записываете файлы на Windows 7, то их данные записываются фрагментами на свободном пространстве жесткого диска. Это происходит из-за того, что сам диск разбит на мелкие сектора, их еще называют кластерами. Если эти фрагменты расположены подряд, то считывание файлов происходит быстро, так как считывающей головке нужно лишь продолжить чтение. Если же части файлов разнесены по всему жесткому диску (процесс фрагментации), то головке приходится перемещаться по всей поверхности диска для считывания данных, что приводит к снижению скорости и уменьшению срока жизни диска. Для того чтобы этого избежать используется дефрагментация диска на Windows 7. Этот процесс позволяет минимизировать количество таких "разбитых файлов".
Когда вы записываете файлы на Windows 7, то их данные записываются фрагментами на свободном пространстве жесткого диска. Это происходит из-за того, что сам диск разбит на мелкие сектора, их еще называют кластерами. Если эти фрагменты расположены подряд, то считывание файлов происходит быстро, так как считывающей головке нужно лишь продолжить чтение. Если же части файлов разнесены по всему жесткому диску (процесс фрагментации), то головке приходится перемещаться по всей поверхности диска для считывания данных, что приводит к снижению скорости и уменьшению срока жизни диска. Для того чтобы этого избежать используется дефрагментация диска на Windows 7. Этот процесс позволяет минимизировать количество таких "разбитых файлов".
В более ранних версиях Windows этот процесс необходимо было запускать вручную. В Windows 7 и выше этот процесс по умолчанию происходит в автоматическом режиме. Тем не менее, всегда полезно знать как отдельно запустить дефрагментацию диска. Учтите, что вам потребуются права администратора.
Примечание: К SSD дискам данная информация не относится, так как их физическое строение устроено другим образом и наоборот не подразумевает необходимость в дефрагментации. Кроме того, на SSD этот процесс даже противопоказан, так как приводит лишь к сокращению срока жизни диска.
Примечание: Кстати, вы можете использовать не только стандартные инструменты Windows, но и сторонние программы для дефрагментации диска.
Перейдем к самой инструкции.
1. Откройте проводник Windows на уровне дисков. Вы так же можете использовать горячие клавиши "WinKey (Клавиша Windows) + Е". Щелкните правой кнопкой на любом диске и выберите пункт "Свойства". В открывшемся окне перейдите на вкладку "Сервис" и щелкните по кнопке "Выполнить дефрагментацию...".
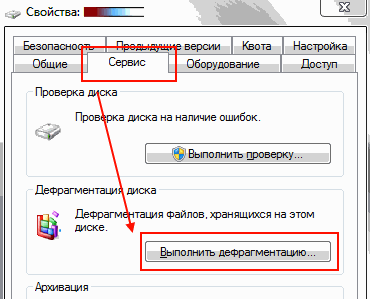
2. Откроется окно "Дефрагментация диска", где будут представлены все диски, а так же данные их фрагментированности. Если процент фрагментации в районе от 0 до 10, то это значение считается вполне приемлемым. Пересчитать и получить актуальный процент вы можете при помощи кнопки "Анализировать диск". Но, возвращаясь к инструкции, для запуска дефрагментации диска на Windows 7 вам необходимо выбрать сам диск, а затем нажать на кнопку "Дефрагментация диска". После этого система приступит к дефрагментации. Остановить процесс можно в любой момент времени (появится соответствующая кнопка).
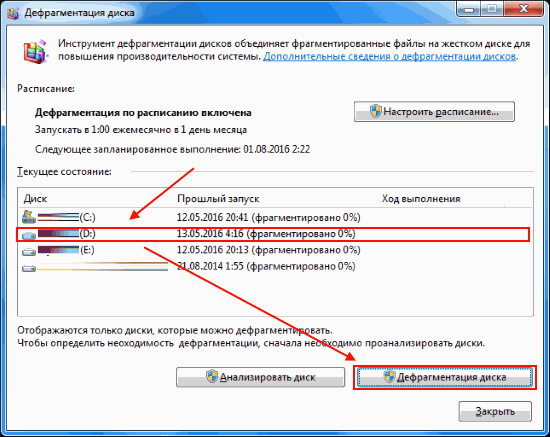
Как видите, ничего сложного нет. Однако, хочу дать несколько рекомендаций. Не стоит производить слишком частую дефрагментацию диска, достаточно делать этот 1 раз в месяц или два. А если вы редко записываете файлы на диск, то этот период может быть и больше. Так же не стоит запускать дефрагментацию диска на Windows 7 если вы активно копируете или записываете файлы, так как эти процессы будут мешать друг другу. Запустите лучше ночью, когда компьютер простаивает.
И на закуску тематическое видео:
-
Как зайти в безопасный режим Windows 7? Технические советы

-
Как отформатировать флешку? Технические советы

-
Пропала языковая панель Windows 7 как восстановить? Технические советы

-
Не печатает принтер? Технические советы

-
Как освободить место на диске С Технические советы

-
Как удалить программу с компьютера Технические советы





Комментарии / отзывы