Как легко распознавать usb накопители и флеш устройства?
- Категория: Технические советы
- – Автор: Игорь (Администратор)
Сегодня, не редко можно встретить несколько внешних usb устройств, подключенных к домашнему компьютеру. Хранилища данных, флеш-карты из фотоаппарата, да и просто usb флешки. Каждому устройству Windows присваивает буквы в том порядке, в котором они были подключены. И в этом может заключаться небольшая проблема. Дело в том, что буквы диска каждый раз могут быть разными. Сегодня вы подключили флешку и она имела букву "H", завтра, вставив в компьютер флешку, ее буква стала "F". Если у вас несколько карт памяти или вы используете несколько usb накопителей, то, наверное, знакомы с тем, что одних лишь букв иногда не достаточно и, порой, приходится открывать такие диски, чтобы убедится, что там лежат нужные данные. Еще одной проблемой, характерной для Windows XP, является то, что при назначении букв, операционная система игнорирует сетевые диски.
Программа USB Drive Letter Manager для управления флеш устройствами
Существует несколько бесплатных программ, которые позволяют управлять настройками usb устройств. Одна из них называется "USB Drive Letter Manager". Эта программа позволяет, по средствам создания usbdlm.ini файла конфигурации, задавать и управлять всеми особенностями подключения usb устройств. Подробнее о том, как использовать программу, и ссылку для скачивания программы вы можете найти по этой ссылке.
Примечание: Учтите, что программа в большей степени ориентирована на опытных пользователей, так что вы всегда можете использовать другие более простые способы, о которых будет рассказано далее.
Программа Drive Manager для управления usb устройствами
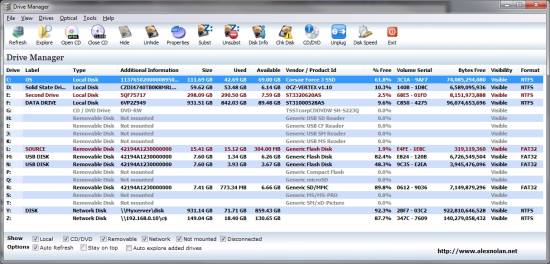
В одной из предыдущих статей рассказывалось, как можно изменять и управлять буквами usb-устройств. Но, этот способ потребует от вас административных привилегий для запуска консоли "Управления дисками", что может быть не всегда удобно и доступно. Поэтому вы можете воспользоваться бесплатной программой "Drive Manager". Хотя данная программа не предусматривает детального управления буквами дисками, она позволяет легко идентифицировать все существующие накопители на вашем компьютере, включая CD/DVD приводы. Кроме того, вы так же можете создавать и скрывать отдельные диски, включая диски настроенные на определенные каталоги (подробнее смотрите в быстрый переход в каталог или subst). Более подробнее о всех ее возможностях и ссылку на скачивание смотрите на сайте разработчика.
Примечание: Важно отметить, что кроме стандартной информации, которая доступна в проводнике Windows, Drive Manager позволяет просматривать форматы файловой системы дисков, названия, типы, размеры, поставщика, свободное пространство, видимость и другие данные. Так что для распознавания нужного диска достаточно будет взглянуть на таблицу.
Добавление пользовательского значка для USB устройств и флеш-карт
Этот метод не требует дополнительного программного обеспечения и позволяет помечать usb устройства значком, который всегда будет отображаться в интерфейсе (Мой) компьютер или на панели проводника Windows.
![]() 1. Выберите подходящие иконки (файлы должны иметь расширение ICO) для ваших usb устройств и флеш-карт
1. Выберите подходящие иконки (файлы должны иметь расширение ICO) для ваших usb устройств и флеш-карт
2. Поместите файл с иконкой в корень вашего usb-устройства. Убедитесь, что расширение файла ICO и что размер картинки составляет 32 на 32 пикселя
3. Откройте любой текстовый редактор, например Блокнот, чтобы создать текстовый файл со следующими двумя строчками:
Примечание: Вместо "your-icon-file.ico" вставьте реальное название вашего файла с иконкой.
4. Назовите текстовый файл "autorun.inf" и убедитесь, что его расширение INF, а не TXT
5. Поместите созданный текстовый файл в корень USB устройства
Задайте названия для ваших USB устройств и флеш-карт
Другой подход заключается в задании названия для ваших usb-устройств и флеш-карт.
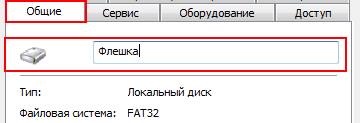
1. Щелкните правой кнопкой мыши на значке диска в интерфейсе (Мой) компьютер
2. Выберите в контекстном меню пункт "Свойства"
3. Перейдите на вкладку "Общие"
4. В самом верхнем поле, рядом с которым изображена картинка диска, задайте то имя, которое хотите дать устройству. Учтите, что если на диске используется файловая система FAT, то название может быть ограничено 8-ю символами.
5. Нажмите кнопку "Применить" и "ОК"
Теперь, вы знаете как сделать легко распознаваемыми ваши usb-устройства и флеш-накопители, а так же знаете, какие программы можно использовать для этих целей.
- Areca Backup программа для резервного копирования
- USB Disk Ejector программа для безопасного извлечения usb-устройств и карт памяти (флешки)
-
Areca Backup программа для резервного копирования Технические советы

-
Вместе с файлами может распространяться ваша личная информация? Технические советы

-
Место на жестком диске или почему его меньше, чем вы думаете Технические советы

-
USB Disk Ejector программа для безопасного извлечения usb-устройств и карт памяти (флешки) Технические советы

-
Программа Sigcheck для проверки каталогов Windows множеством антивирусов Технические советы

-
PCmover программа для миграции файлов и настроек с Windows XP на другие версии Windows Технические советы




