Как скопировать текст
- Категория: Технические советы
- – Автор: Игорь (Администратор)
 Многие начинающие пользователи сталкиваются с рядом простых на первый взгляд вопросов. Так, например, далеко не все знают как скопировать текст при помощи клавиатуры. И это не повод для грусти, каждый опытный пользователь проходил все эти вопросы и так же не знал что ему делать. Поэтому в рамках данной статьи я постараюсь раскрыть этот вопрос как можно более детально.
Многие начинающие пользователи сталкиваются с рядом простых на первый взгляд вопросов. Так, например, далеко не все знают как скопировать текст при помощи клавиатуры. И это не повод для грусти, каждый опытный пользователь проходил все эти вопросы и так же не знал что ему делать. Поэтому в рамках данной статьи я постараюсь раскрыть этот вопрос как можно более детально.
Примечание: Несмотря на то, что совет в первую очередь предназначен для начинающих пользователей, в статье будут перечислены некоторые моменты, которые знают не все опытные пользователи. Так что в некотором роде он будет полезен людям разного уровня познаний.
Как копировать текст с помощью клавиатуры
Прежде, чем рассказывать как копировать текст с помощью клавиатуры, я хотел бы раскрыть некоторые важные детали этого процесса, без которых вы будете наталкиваться на ошибки и проблемы.
Начну с того, что прежде чем копировать нужный кусок текста, вам необходимо выделить его, и вот как выглядит выделенный кусок текста:
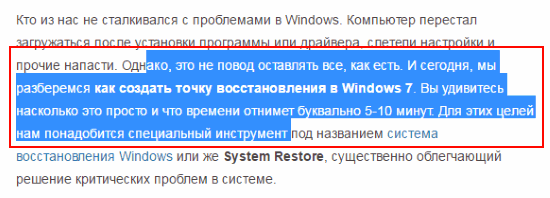
Узнать выделенный текст можно по следующим приметам. Изменится цвет фона, сам текст станет другого цвета, пропадут некоторые стили, как, например, ссылки перестанут выделяться подчеркиванием и прочее. Чаще всего - это синий фон с белым текстом. Однако, в зависимости от используемых программ или стилей сайтов, цвета и оформление выделенной части текста могут отличаться. Например, это может быть желтый фон и черный текст. Поэтому ориентируйтесь на то, что выделенный кусок текста просто должен отличаться от стилей остального текста.
Выделить текст можно, как минимум, следующими способами:
- Самый простой способ - это использовать мышь. Для этого нужно щелкнуть левой кнопкой мыши на месте "с которого вы хотите начать выделять текст", затем, зажав левую кнопку мыши, перевести ее в конец нужной части текста. Такой способ подходит для большинства программ. Так же учтите, направление в данном случае не важно. Можно выделять слева-направо, справа-налево, сверху-вниз, снизу-вверх.
- Можно выделить текст с помощью клавиатуры. Для этого щелкните левой кнопкой мыши на месте "откуда хотите начать выделять текст", а затем, используя клавиши "стрелочки" и зажав клавишу "Shift", выделите необходимую область. Как только нужная область была выделена, отпустите клавишу "Shift". Учтите, что чаще всего любое нажатие стрелочек приведет к тому, что выделение будет снято.
- При помощи мышки и клавиатуры. Это комбинация предыдущих двух способов. В данном случае вы вместо удерживания левой кнопки мыши просто зажимаете клавишу "Shift". В отличии от предыдущих способов у него есть еще одна интересная хитрость. Если вы зажмете клавишу "Ctrl" и будете зажимать левую кнопку мыши при выборе, то сможете одновременно выделить несколько фрагментов текста.
Теперь, когда вы знаете как выделить текст, перейду к тому как копировать текст с клавиатуры. И вы можете воспользоваться следующими способами:
- После того, как вы выделили текст, необходимо нажать комбинацию клавиш "Ctrl + C" (раскладка при этом не важна). Затем поместите курсор в то место, куда вы хотите вставить текст, и нажмите комбинацию "Ctrl + V" (раскладку так же не нужно менять).
- Этот способ аналогичен предыдущему, но использует для копирования комбинацию "Ctrl + Insert", а для вставки сочетание "Shift + Insert". Кстати, именно эта комбинация копирования была самой первой.
- Этот способ использует мышь. Вам нужно нажать правой кнопкой мыши на выделенном фрагменте текста и в появившемся меню выбрать пункт "Копировать". Для того чтобы вставить нужно на том месте "куда вы хотите поместить текст" так же нажать правой кнопкой мыши и выбрать в меню пункт "Вставить". Учтите, что данный способ далеко не во всех программах поддерживается.
Важно отметить, что сочетания клавиш взаимозаменяемы. Т.е. вы можете скопировать вторым способом, а вставить первым и наоборот. Это особенно полезно в тех, ситуациях, когда у вас заедают клавиши на клавиатуре или проблемы с мышкой.
Теперь, когда вы знаете как выделить и скопировать текст, вам стоит знать о том, что в один момент времени может храниться только один скопированный фрагмент текста (или их части, если вы использовали хитрость с клавишей "Ctrl" и мышкой). Каждое следующее использование комбинации клавиш для копирования затирает предыдущий кусок текста. Данное ограничение сделано на уровне операционной системы Windows, но вы можете его обойти с помощью программ для замены буфера обмена, но у них есть свои особенности, поэтому вначале советую освоить стандартный способ перемещения текста.
Так как копирование текста это весьма частая операция, то существует несколько удобных комбинаций, которые позволяют облегчить этот процесс:
- "Ctrl + X" и "Shift + Delete" - вырезать текст. Это означает, что выделенный текст будет удален из источника и скопирован в буфер. После этого вы сможете его вставить в другое место. Учтите, что если программа не позволяет удалять текст (например, вы просматриваете текст статьи на сайте), то выделенный фрагмент не будет удален и не будет скопирован в буфер. Так же стоит учесть, что если после вырезания фрагмента вы скопировали другой текст, то вы удаленный из источника текст не восстановится, и что в ряде программ данные комбинации могут иметь совершенно другие эффекты.
- "Ctrl + A" - это комбинация позволяет выделить сразу весь текст, вне зависимости от того, где размещен курсор. Ей очень удобно пользоваться при копировании больших текстов. Учтите, что если в тексте есть картинки и другие элементы, то они так же будут выделены.
- "Ctrl + Z" - отменить ранее выполненное действие. Чаще всего данная комбинация приводит к тому, что будут возвращены последние выполненные изменения. Например, вы что-то напечатали и нажали "Ctrl + Z". В таком случае, набранный текст исчезнет. В случае с копированием ее применяют в том случае, когда вы вместо комбинации "Ctrl + C" использовали "Ctrl + X". Другими словами, вместо копирования вырезали текст. Нажав "Ctrl + Z" текст появится обратно.
Хочу рассказать вам еще один важный момент. Каждая программа может переопределять реакцию на действия клавиатуры и мыши. Так что советую, прежде, чем использовать комбинации на реальных документах, проверить нормально ли они выполняются при использовании с тестовыми документами. Данные ситуации, конечно, редкие, однако проверять все же стоит.
Надеюсь, моя статья помогла вам понять как скопировать текст с помощью клавиатуры и у вас больше не возникнет затруднений с этим.
-
Как выбрать компьютер - универсальные советы Технические советы

-
OpenCart 2: Настройка почты маилру в качестве отправителя Технические советы

-
Нет звука на компьютере Windows 7 Технические советы

-
Регистрация в скайпе Технические советы

-
Мошенничество в интернете или памятка на непредвиденный случай Технические советы

-
OpenCart 2: Автоматический вход в админку для ленивых Технические советы




