Температура процессора
- Категория: Фундаментальные статьи
- – Автор: Игорь (Администратор)
Температура процессора - этому вопросу необходимо уделять достаточное внимание, ведь перегрев может привести не только к падению производительности, но и к повреждению самого процессора. Однако, все не так плохо, и в большинстве случаев речь идет лишь о падении скорости и тормозах на компьютере. Тем не менее, даже начинающим пользователям стоит знать ответы на такие вопросы, как нормальная температура процессора, возможные причины перегрева, а так же как узнать температуру процессора в Windows 7 с помощью программ.
Но, обо всем по порядку.
Нормальная температура процессора
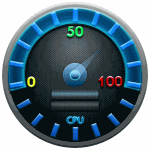 Первое, что вам необходимо знать - нормальная температура процессора регламентируется каждым производителем для каждой марки и модели процессора. Поэтому, прежде всего узнайте модель процессора, например, с помощью программ для сбора характеристик компьютера, а после посмотрите в его спецификации раздел о температуре. Так, старые модели процессоров Intel и AMD могут нагреваться аж до 70 градусов Цельсия и это было нормальным в представлении производителей. Сегодня же, такая температура считается ненормальной.
Первое, что вам необходимо знать - нормальная температура процессора регламентируется каждым производителем для каждой марки и модели процессора. Поэтому, прежде всего узнайте модель процессора, например, с помощью программ для сбора характеристик компьютера, а после посмотрите в его спецификации раздел о температуре. Так, старые модели процессоров Intel и AMD могут нагреваться аж до 70 градусов Цельсия и это было нормальным в представлении производителей. Сегодня же, такая температура считается ненормальной.
Примечание: Если процессор на вашем компьютере стал так сильно нагреваться, то вам настоятельно советуется уделить этому вопросу время и силы.
Второе, что вам стоит знать - нормальная температура процессора это не фиксированное число, а диапазоны температур. Образно говоря, их всего два: при простое и при нагрузке. Конечно, для каждого производителя представления будут отличаться, но в целом, для большинства процессоров это следующие диапазоны:
- До 45 градусов - температура простоя, т.е. когда ваш компьютер ничем особым не загружен, например, пишите обзоры, бродите в интернете, смотрите фильм и прочее
- До 60 градусов - температура при нагрузке, т.е. когда ваш компьютер занят различными математическими вычислениями, такими как при играх (движки игрушек используют много системных ресурсов), рендеринге анимации, запуске большого количества программ (что-то делающих в фоновом режиме) или же другой нагрузке
Третье, что вам стоит знать - существует такое понятие, как допустимая температура процессора. Суть его следует из названия, это та температура, после которой процессор начинает физически повреждаться. Но, не стоит пугаться. На сегодняшний момент, для защиты от достижения такой температуры придумано немало механизмов. Снижение производительности (именно поэтому, если ваш процессор сильно нагревается, то компьютер начинает тормозить), отключение питания (компьютер сам по себе выключается) и прочие.
Теперь, вы в общих знаете какая нормальная температура процессора. Однако, не стоит считать эту информацию правилом. Всегда могут быть исключения. Поэтому, прежде всего, постарайтесь узнать точные диапазоны в спецификации производителей. Как говорится, лучше семь раз отмерить и один раз отрезать. Можно переходить к причинам.
Симптомы и причины высокой температуры процессора
 Теперь, когда вы знаете о том, какая должна быть температура у процессора, можно рассмотреть основные симптомы высокой температуры процессора:
Теперь, когда вы знаете о том, какая должна быть температура у процессора, можно рассмотреть основные симптомы высокой температуры процессора:
- Падение производительности или по-простому компьютер начинает тормозить. Конечно, возможна и такая ситуация, что вы просто запустили слишком много программ. Однако, как вы наверное уже догадались из предыдущего раздела, для предотвращения перегрева и повреждения процессора скорость может падать, иногда в разы. Поэтому, если ваш компьютер начал тормозить, то стоит проконтролировать диапазон температур.
- Самостоятельное выключение компьютера. Если периодически компьютер стал выключаться сам собой или начали появляться так называемые "синие экраны смерти", то стоит проверить температуру процессора. Конечно, этот симптом может проявляться из-за других причин, но перегрев процессора так же может этому содействовать.
- Из системного блока доносится запах горелого. Конечно, и в этом случае может быть много причин, но первое, что вам стоит сделать, это выключить компьютер, почистить его от пыли и осмотреть платы на предмет наличия черных отметен или же расплавленных частей.
Причинами высокой температуры процессора в основном являются проблемы с охлаждением и вот они:
- Наличие пыли в системном блоке - это одна из самых распространенных причин. Пыль забивает свободное пространство и мешает системе охлаждения выгонять из блока теплый воздух, образуя внутри последнего нечто вроде бани. Поэтому, важно уделять время процессу очистки от пыли хотя бы раз в месяц или два. Компьютер при этом обязательно должен быть выключен.
- Слабые или вовсе стоящие кулеры (вентиляторы). Сам по себе процессор может остывать только отдавая тепло в окружающую среду. Поэтому, если теплый (горячий) воздух не выдувается, то процессору просто некуда девать тепло и он начинает нагреваться. Обратите внимание, что скорость вращения кулеров регулируется самой аппаратурой (вентиляторы могут быть так же у видеокарты и прочих устройств). Это означает, что если компьютер ничем не загружен, то кулер может не крутиться.
- Отсутствие или засохшая термопаста. Если вы замечали, то сами процессоры небольшие. Но, к ним обычно идет достаточно большая железная конструкция - радиатор. Его задачей является отдача полученного тепла от процессора в окружающий воздух. Чтобы процессор быстрее отдавал свое тепло, в месте соединения с радиатором используется термопаста. Поэтому, если термопасты нет или же она засохла, то тепло будет скапливаться в процессоре и, как следствие, приводить к перегреву.
- Постоянная загрузка процессора. Если все время с начала старта Windows процессор загружен и не бывает в режиме простоя, то это может приводить к медленному перегреву. Другими словами, большинство домашних процессоров (не для высоконагрузочных систем) не рассчитаны на такую нагрузку и им требуется "отдых". В крайнем случае, вам стоит задуматься о более мощной системе охлаждения.
- Разгон процессора. Производители при выпуске процессоров устанавливают на последние достаточно щадящие режимы, чтобы обеспечить им долгий срок службы. При разгоне же процессора, меняются его параметры и он начинает гораздо быстрее перегреваться. Поэтому, если ваш процессор был разогнан, то в обязательно порядке убедитесь, что система охлаждения была усилена.
Теперь, вы знаете о симптомах и причинах высокой температуры процессора, а так же некоторые способах противодействия.
Как узнать температуру процессора с программой Speccy
К сожалению, стандартные средства Windows не предоставляют такие данные. Так как узнать температуру процессора спросите вы? Необходимо использовать сторонние программы. В принципе, вы можете использовать любые, какие вам понравятся, но в данном методе рассматривается Speccy (скачать программу). Программа проста и интуитивно понятна, поддерживает русский интерфейс и имеет портативную версию, так что вам совершенно не обязательно ее устанавливать.
Итак, первым делом скачайте портативную версию программы и распакуйте ее в удобную папку, а затем запустите. В открывшемся окне, выберите слева пункт "Центральный процессор" и в правой части появится подробная информация как о процессоре, так и о температуре, как на рисунке ниже.
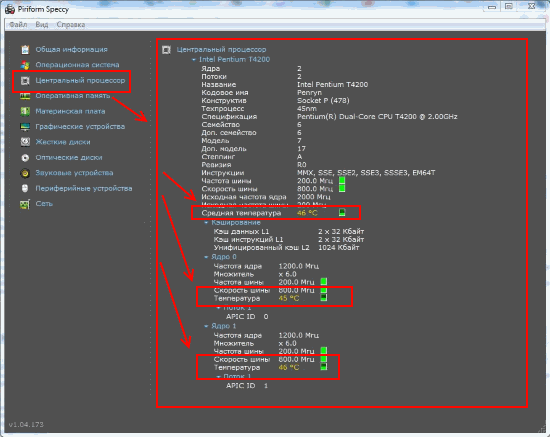
Температура процессора так же отображается в общей сводке, но иногда бывает необходимым узнать температуру каждого ядра процессора в отдельности, так что для демонстрации был взят именно этот модуль.
Как посмотреть температуру процессора с помощью HWiNFO
Еще одной замечательная программой с портативной версией является HWiNFO (скачать программу). К слову сказать, программа очень мощная, так что с помощью нее, вы сможете не только посмотреть температуру процессора, но и узнать достаточно много о вашей системе и характеристиках компьютера.
Итак, сам процесс. Скачайте архив с программой и распакуйте его в удобном месте, а затем запустите. Как уже говорилось, инструмент очень мощный, поэтому сразу узнать о температуре не получится, в отличии от Speccy. Но, не волнуйтесь, инструкция увеличится всего на шаг-два. Нужно запустить инструмент для отслеживания сенсоров. Для этого в верхнем меню программы выбираете вначале пункт "Monitoring", а затем "Sensor Status". Откроется окно, где будет очень подробная информация по всем устройствам на вашем компьютере. Необходимо будет прокрутить немного область и там вы сможете увидеть температуру процессора и каждого из его ядер, как показано на рисунке ниже.
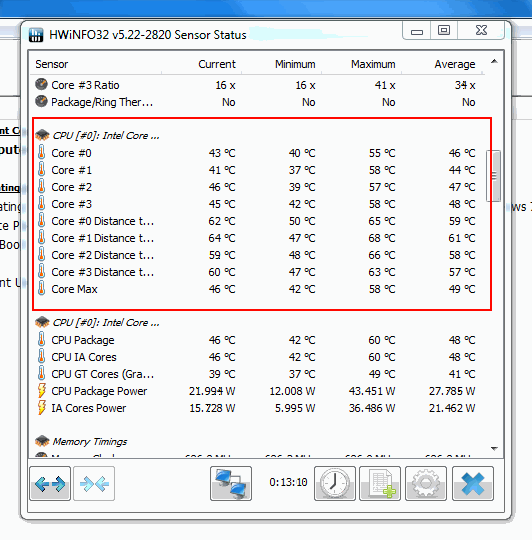
При желании, можно в настройках уменьшить объемы информации, например, сократив только до температуры.
Теперь, вы знаете о температуре процессора достаточно много полезной информации. Что является нормальной и допустимой температурой. Какие симптомы и причины перегрева процессора. А так же с помощью каких инструментов можно узнать температуру как процессора, так и его ядер. Надеемся, что эта статья оказалась для вас полезной!
-
Риски использования криптографической защиты информации Фундаментальные статьи

-
Информационная безопасность и защита информации простыми словами Фундаментальные статьи

-
Система поведенческого анализа антивируса простыми словами Фундаментальные статьи

-
Генерация текста для начинающих и не только Фундаментальные статьи

-
Монополия, демпинг, клоны в программной среде Фундаментальные статьи

-
Достоинства и недостатки: почему найти их можно только в обзорах и аналитиках? Фундаментальные статьи




