Три простых совета для экономии времени при работе с папками и файлами
- Категория: Технические советы
- – Автор: Игорь (Администратор)
Экономия времени
Всем нравится, когда у них получается делать все то же самое, но быстрее. Именно поэтому существует огромное количество статей, посвященных небольшим хитростям, экономящим ваше время. О них, порой, даже никто и не знает.
В данной статье будут рассмотрены три небольших хитрости, которые помогут вам сэкономить время при выполнении повседневных дел.
Управляем ссылками в папке "Избранное" проводника Windows Vista / 7
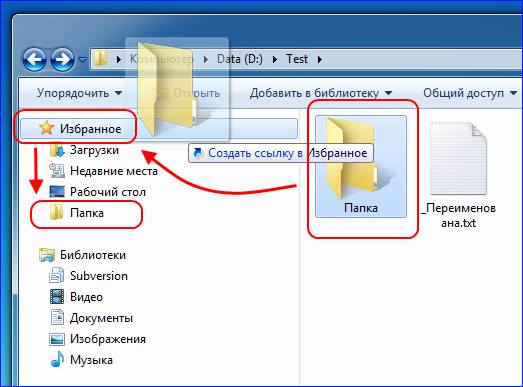
Проводник Windows включает в себя область с левой стороны под названием "Избранное" (В Vista он называется "Избранные ссылки"). Обычно, эта область остается нетронутой с момента установки Windows до момента смены компьютера. А ведь, она специально предназначена для того, чтобы быстро организовать доступ к часто используемым папкам. Все что от вас нужно - это перетащить необходимую папку в пункт избранное. И все, теперь в списке избранного находится ярлык для быстрого доступа к нужной папке. Правда, просто? Чтобы удалить ссылку нужно всего лишь щелкнуть правой кнопкой мыши на папке и выбрать пункт "Удалить" (Windows 7) или "Удалить ссылку" (Vista).
А теперь давайте немного подумаем. Обычно, у пользователя в среднем всего несколько действительно часто посещаемых папок. И как они открываются? Если сразу быть честным, то, чаще всего, вначале открывается проводник в папке по умолчанию, а потом, переходя от папки к папки, открывается нужная папка. Следующим вариантом по частоте - это создание ярлыка на рабочем столе. Это безусловно удобно, но чтобы открыть такую папку нужно свернуть все окна. Ну и наконец, меню быстрого запуска, т.е. используют Jumplist (о нем пойдет речь ближе к концу статьи). Но, будем все же ориентироваться на самый частый вариант, т.е. путешествие от папки к папке. Как думаете, что будет быстрее? А если вы открываете папки раз по 20-30 за день? А если 100?
Примечание: Все созданные элементы в блоке "Избранное" на самом деле обычные ярлыки, которые хранятся в специальной папке. Поэтому их можно безболезненно переименовывать, удалять и копировать.
Быстрое переименование файлов в проводнике Windows Vista / 7
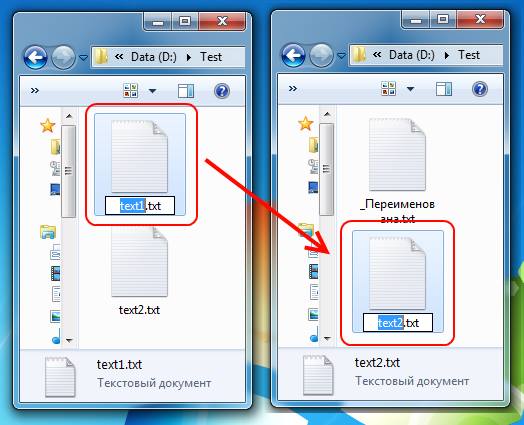
Вы когда-нибудь сталкивались с такой простой задачей - переименовать группу файлов? Со стороны задача кажется проще некуда. Но, когда дело доходит до практики, все оказывается не так прозаично. То щелкнули не в том месте, то разряженный двойной клик не открыл переименование файла (а то вообще открыл файл). Если вы используете для переименования пункт контекстного меню, то вам можно только пожелать крепких нервов. Но, есть способ сделать это намного проще. И лучше всего если файлы при этом будут отображаться в виде "Списка" (На рисунке изображен другой вид для наглядности происходящего)
- Выберите первый файл, который вы хотите переименовать
- Нажмите клавишу F2
- Введите новое имя файла
- Нажмите клавишу "Tab". Не нажимайте "Enter"
- Windows автоматически перекинет вас к следующему файлу, с уже открытым полем для переименования. При этом предыдущий файл будет сохранен с новым именем. Так же если вы не хотите переименовывать текущий конкретный файл, то просто нажмите еще раз "Tab", чтобы перейти к следующему файлу
- Введите нужное имя для текущего файла и снова нажмите Tab. Повторяйте эти действия до тех пор, пока не дойдете до последнего файла, который необходимо переименовать
- Когда вы переименовали последний файл, просто нажмите клавишу "Enter", и Windows прекратит переходить к следующему файлу.
Примечание: Обратите внимание на то, что после переименования файла, сам файл может оказаться в другом месте списка, в зависимости от настроек сортировки. Если это произойдет и файл, допустим, внезапно окажется в середине вашего списка, то просто нажмите Tab, чтобы перейти к следующему файлу.
Быстрый доступ к наиболее часто используемым папкам в Windows 7 (Jumplist)

Одно из нововведений интерфейсов Aero, быстрый доступ к последним документам и файлам под названием JumpList. Этот JumpList формируется на основе последних посещенных вами документов, папок, файлов. Он применяется не только к папкам, но и ко всем остальным ярлыкам в панели быстрого запуска (как например показано на рисунке - jumplist для панели управления). Все что вам нужно, чтобы открыть список - это щелкнуть правой кнопкой мыши на иконке в панели быстрого запуска. Будь то проводник или даже простой блокнот.
Если вам интересны особенности интерфейса Aero, то вам стоит ознакомиться со следующими материалами:
- Microsoft Security Essentials замедляет работу Windows? Ограничьте загрузку ЦП (CPU)!
- Netstat для проверки программ использующих интернет-соединения в Windows?
-
Microsoft Security Essentials замедляет работу Windows? Ограничьте загрузку ЦП (CPU)! Технические советы

-
Как узнать детальную информацию об IP-адресе? Технические советы

-
Как удержать Windows XP от удаления точек восстановления Windows 7/Vista при мультизагрузке (Dual-boot)? Технические советы

-
Netstat для проверки программ использующих интернет-соединения в Windows? Технические советы

-
Несколько удобных комбинаций мыши и клавиатуры в Windows Технические советы

-
Создаем старую панель быстро запуска в Windows 7 Технические советы




