Как настроить автоматический запуск программ в Windows?
- Категория: Технические советы
- – Автор: Игорь (Администратор)
Настройка автоматического запуска программ в Windows
Думаю, каждый задумывался как же ему настроить автоматический запуск программ. Ведь это очень удобно, и порой даже необходимо. Классическим примером можно назвать резервное копирование данных. Сама операция может занимать достаточно большое количество времени и ресурсов системы. Вставать в 2 часа ночи, чтобы запускать копирование? Мне кажется, что это не самая удачная идея. К счастью, у моей программы резервного копирования есть свой планировщик, который сам все запускает в автоматическом режиме.
Тем не менее, далеко не у всех программ есть встроенный планировщик задач. В этих случаях можно запустить программу, используя специальные утилиты для запуска программ.
В этой статье мы рассмотрим две из них: встроенный в операционную систему Windows планировщик задач (он есть в каждой версии, начиная с Windows 98) и более мощный бесплатный продукт под названием System Scheduler, что в переводе как раз и обозначает "системный планировщик".
Планировщик задач Windows для настройки автоматического запуска программ
Встроенный планировщик задач Windows идеально подойдет для планирования запуска программ, которые не требуют для своего старта дополнительного ввода данных с клавиатуры.
Давайте рассмотрим как можно использовать планировщик Windows, на примере создания ежедневной задачи по очистке вашего диска от лишних файлов. В данном примере, будет использоваться Windows XP, хотя это не существенно, так как данный пример прекрасно подойдет и для более поздних версий Windows. Конечно, интерфейс в зависимости от версий немного отличается, но никаких кардинального изменений нет.
Программа, которую мы будет использовать для очистки, - CCleaner. Если у вас ее нет, то вы можете найти ее в обзоре Лучшие бесплатные программы для очистки компьютера.
После того, как вы скачаете CCleaner, установите ее на вашем компьютере. Будьте внимательны, во время установки вам могут предложить установить различные лишние программы, такие как Yahoo Toolbar. Поэтому внимательно следите за ходом установки. После того, как вы установили CCleaner, запустите программу и убедитесь, что по умолчанию выставлены именно те настройки, которые вам необходимы. Например, не обязательно, что вы хотите очищать кэш браузера (при этой очистке удаляются все временные файлы браузера). Как только вы убедились, что все в порядке, закройте CCleaner.
Теперь необходимо запустить планировщик Windows. Нажмите "Пуск" -> "Панель управления" -> "Планировщик заданий". В случае Windows 7 после того, как вы открыли "Панель управления" вам надо выбрать "Администрирование". Теперь нажмите на "Создать задачу" (в случае Windows 7 выберите "Создать простую задачу"). Перед вами появится мастер настройки планирования.
Небольшое отступление. Все дальнейшее описание будет идти для Windows XP. В случае Windows 7 планировщик выглядит чуть иначе, поэтому шаги по созданию задачи будут отличаться только порядком, а не смыслом. И плюс ко всему, интерфейс реализован достаточно просто и понятно, так что настройка задания в Windows 7 не вызовет у вас особой путаницы.
Выберите из списка программ CCleaner. Затем выберете ежедневный запуск. Далее необходимо выбрать время, в которое вы бы хотели, чтобы программа запускалась. После чего необходимо ввести имя пользователя и его пароль. От имени этого пользователя будет запускаться программа. Эта часть больше необходима администраторам или пользователям, компьютеры которых используют несколько человек. Небольшое дополнение, для случая Windows 7 пользователя не обязательно вводить, так как мы создаем простую задачу. После ввода всех данных не нажимайте на кнопку "Готово".
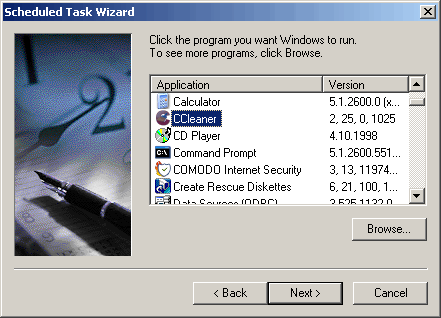
Теперь нам нужно использовать маленькую хитрость. Если вы сейчас создадите задачу, то безусловно CCleaner будет автоматически стартовать в выбранное вами время. Но, никакой очистки не будет происходить, потому что вы просто запустили программу. По сути, это тоже самое если бы вы просто открыли программу через ярлык. В таком случае CCleaner будет терпеливо ждать, пока вы не нажмете каких-нибудь кнопок.
Чтобы обойти эту проблему, вам необходимо сообщить CCleaner, что она должна действовать самостоятельно сразу после старта, и по окончании так же самостоятельно закрываться. К счастью, разработчики CCleaner предусмотрели этот вариант, и предоставили специальный параметр для запуска из командной строки.
Чтобы добавить параметр командной строки, выберите опцию "Дополнительные параметры" в последнем окне мастера планировщика, а затем нажмите "Готово". В случае Windows 7 необходимый параметр можно ввести на шаге выбора программы. Видимо разработчики увидели, что при частом использовании, наличие возможности быстрого ввода дополнительных параметров просто необходимо. Продолжим. В появившемся окне находим поле, в котором указан путь до нашей программы. В нашем случае вы должны увидеть "C:\Program Files\CCleaner\ccleaner.exe".
Теперь вам необходимо добавить параметр в поле ввода. Для этого сразу после "C:\Program Files\CCleaner\ccleaner.exe" нажмите пробел и введите "/AUTO" без кавычек. Это должно выглядеть точно так же как на картинке:
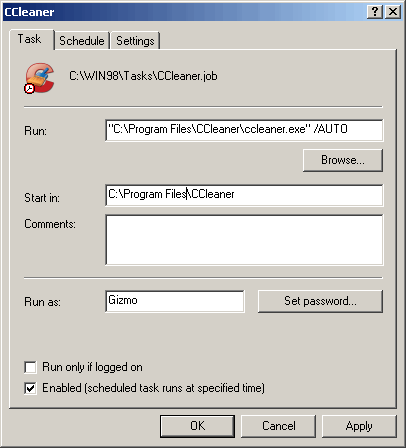
Параметр "/AUTO" указывает CCleaner, что после запуска программа должна самостоятельно действовать, т.е. выполнить очистку и закрыться.
Вот и все! Вы запланировали очистку вашего диска. Правда не сложно? Если по какой-то причине, вам все же показалось это сложным, то попробуйте запланировать еще 2-3 задачи, и вы увидите, что ничего сложного нет.
Тем не менее, помните, что далеко не все программы имеют специальные параметры для запуска из командной строки. Зачастую разработчики просто забывают добавить такую важную функциональность, потому что рассчитывают только на графический интерфейс. Но, и это можно решить. Для этого вам понадобится специальная программа, которая умеет не только планировать, но и автоматически вводить данные.
Программа System Scheduler для настройки автоматического запуска программ
Если вам необходимо запланировать запуск программ требующих ввода, то лучше программы System Scheduler вы не найдете. Она умеет делать все то, что умеет встроенный планировщик Windows. И самое важное программа позволяет имитировать нажатие любых клавиш, включая их сочетания. Сделать это очень просто. System Scheduler предоставляет специальное поле, куда вы можете ввести все необходимые комбинации клавиш. И при старте соответствующей программы, System Scheduler воспроизведет их нажатие.
Давайте разберем на практическом примере, как это делается. Возьмем DiskKeeper Lite. Для того чтобы программа запустила дефрагментацию диска вам потребуется нажать всего несколько горячих клавиш. Конечно, в обычном случае вы вряд ли будете использовать клавиатуру, а быстро все сделаете при помощи мышки. Но, для автоматической работы наличие таких горячих клавиш - просто бесценно. Выглядеть это будет примерно следующим образом:
- Закрываем всплывающее окно. Это можно сделать при помощи комбинации Alt + F4
- Выбирает пункт меню "Действия". Это можно сделать при помощи комбинации Alt + A
- Теперь нам надо запустить "Дефрагментацию". Это можно сделать при помощи нажатия на клавишу "D"
Все тоже самое может выполнить System Scheduler. Для этого вам необходимо ввести в поле "SendKeys" следующую строку "%{F4}%{A}D". Не пугайтесь, в этой строке нет ничего сложного. Она достаточно просто составляется. Любые простые нажатия клавиш, такие как "D", вводятся как обычные символы. В случае использования специальных комбинаций, таких как Alt + F4, вам просто необходимо использовать конструкции вида %{F4}. Полную инструкцию по кодированию клавиш вы найдете в файле помощи System Scheduler.
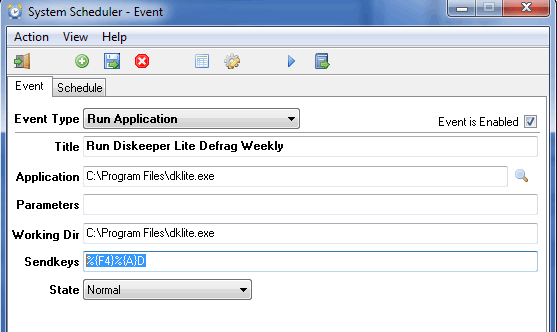
Разработчик предоставляет бесплатную и Pro версию System Scheduler. Последняя включает в себя ряд дополнительной полезной функциональности, включая такие вещи, как перезагрузка компьютера. Тем не менее, важно отметить, что бесплатная программа подойдет большинству людей. Кроме того, бесплатную версию программу можно использовать как для домашних, так и для коммерческих целей.
-
Не увлекайтесь уникальностью в сайтах и приложениях Технические советы

-
Логотип должен быть узнаваемым Технические советы

-
Основные причины почему сайты и приложения так и остаются недоделанными Технические советы

-
✎Как скрыть папку в Windows 7? Технические советы
-
✎Как переместить папку Мои документы Технические советы
-
Как добавить панель быстрого запуска Windows 7 в трей? Технические советы

-
Как уменьшить время загрузки windows, интересный трюк Технические советы

-
Завершение работы Windows 7 (XP, Vista) - быстрые способы Технические советы

-
Как управлять флэш куками (Flash Cookie) Технические советы

-
Как уйти в режим гибернации Windows 7 (XP, Vista, 8) - создаем ярлык Технические советы


