Как открыть вашу папку или программу при помощи горячих клавиш Windows?
- Категория: Технические советы
- – Автор: Игорь (Администратор)
Горячими клавишами называют комбинацию одной или нескольких клавиш, при нажатии которых происходит какое-то действие. Самый простой пример - это выделение всего текста на веб-странице или каком-нибудь документе. Обычно, для этого используется комбинация Ctrl + A.
Изначально, Windows имеет свои наборы горячих клавиш, которые изрядно облегчают навигацию, редактирование и многое другое. Но, кроме встроенных комбинаций, вы так же можете определять свои собственные горячие клавиши. Одна из таких возможностей - это определение своих клавиш для открытия папки или программы. Так что если у вас есть папки, которые вы часто посещаете, или же программы, которые каждый день запускаете, то такой способ поможет сэкономить вам время.
Есть два варианта определения горячих клавиш в Windows. Один вариант - это использование комбинации клавиши со специальными клавишами Ctrl, Alt, Shift. В принципе, это самый знакомый вариант для любых пользователей. И он более популярен, так как можно получить достаточно большое количество комбинаций. Другой вариант - это использование функциональных клавиш F1-F12 или клавиш с колодки цифр. В данном варианте необходимо быть аккуратным, так как эти клавиши достаточно часто используются другими программами. Начиная от браузеров (например, F5 - обновить), заканчивая играми (та же F5 используется для быстрого сохранения). В противном случае, вы можете столкнуться с различного рода конфликтами.
По умолчанию Windows использует для пользовательских горячих клавиш комбинацию "Ctrl + Alt + (клавиша)", где (клавиша) является еще одной стандартной клавишей клавиатуры. Тем не менее, не все клавиши можно использовать. Существует ряд ограничений, например, вы не можете использовать такие клавиши: Esc, Ins, Del, Enter, Tab, Пробел, PrtScn, Shift, Backspace. Зато можете использовать буквы, цифры, клавиши стрелок, Home, Page Down, пунктуации и другие. На самом деле ограничения идут от того, что Windows их уже использует.
Комбинация "Ctrl + Alt" автоматически подставляется в Windows в представленном методе. Однако, вы можете использовать и другие комбинации с использованием Ctrl, Alt, Shift. В данном случае ограничение заключается в том, что вам необходимо одновременно использовать сразу две специальные клавиши. Небольшой совет. При выборе комбинаций старайтесь использовать специальные клавиши так, чтобы не пересекаться с горячей клавишей переключения раскладки.
Тем не менее, не забывайте, что клавиши F1-F12 так же доступны. Только используйте их с особой осторожностью.
Как таковое, Windows не позволяет напрямую настраивать горячие клавиши на папку или программу, а только на их ярлыки. Именно поэтому необходимо использовать небольшой обходной путь. Для приложений, которые находятся в меню "Все программы", ярлыки уже существует, поэтому в данном случае ничего не придется делать. Для всех других программ и папок придется создавать специальные ярлыки, и уже для них определять горячие клавиши.
Тем не менее, необходимо помнить, что тут тоже есть свое ограничение. Чтобы комбинация клавиш открывала программу или папку, ее ярлык должен находится либо в меню "Все программы", либо на рабочем столе, либо в папке на рабочем столе.
Как назначить горячую клавишу для программы из меню "Все программы" в Windows
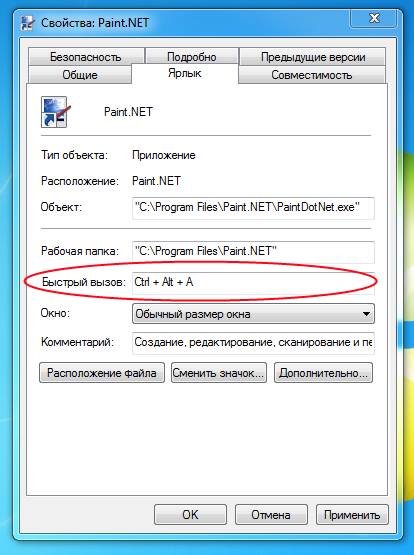
Если вы помните, то все программы в меню "Все программы" представлены не настоящими файлами, а ярлыками. Именно поэтому нет необходимости создавать ярлык, и можно сразу перейти к настройке.
- Откройте меню "Пуск"
- Найдите приложение в меню "Все программы"
- Щелкните правой кнопкой мыши на нужной программе и выберите "Свойства"
- В диалоговом окне "Свойства" найдите текстовое поле с надписью "Быстрый вызов"
- Выберите текстовое поле, и введите комбинацию или клавишу, которую вы хотите использовать. Если вы будете нажимать одну клавишу, то Windows автоматически добавит "Ctrl + Alt +" перед ней. Учтите, что комбинация должна состоять из трех клавиш, так что попытка назначить другие комбинации приведет к пустой трате времени.
- Нажмите "OK"
Как назначить горячую клавишу для папки или файла в Windows
В данном случае нам необходимо либо создать ярлык, либо использовать уже существующий ярлык, если он существует.
- Если у папки или файла нет ярлыка, то создайте его. Для этого перетащите нужную папку или файл правой кнопкой мыши. И выберите в контекстном меню "Создать ярлыки". Это самый быстрый способ создать ярлык для уже существующих файлов и папок.
- Определитесь с местом хранения ярлыка. Так как, если вы переместите ярлык из меню "Все программы" или папки рабочего стола, то горячие клавиши перестанут работать, несмотря на то, что в ярлыке настройка сохранится.
- Кликните правой кнопкой мыши на необходимом ярлыке и выберите "Свойства"
- Выполните шаги 4-6 приведены выше.
Примечание: Данный способ точно работает на Windows XP, Vista и 7. В интернете можно найти упоминания о том, что в Windows 2000 этот трюк так же отлично работает.
-
Как быстро открыть систему восстановления Windows (System Restore)? Технические советы

-
Поддерживаем здоровье жесткого диска с Windows Check Disk (chkdsk) Технические советы

-
Как изменить стартовую папку проводника Windows (explorer) Технические советы

-
Как быстро перейти в каталог или папку Windows (subst)? Технические советы

-
Как настроить автоматический запуск программ и документов при старте Windows Технические советы

-
Три изящных функции Windows 7 Технические советы

-
Еще пара изящных функций Windows 7 Технические советы

-
Раздражает Aero Snap в Windows 7? Отключите его! Технические советы

-
Как изменить размер иконок в Windows 7? Технические советы

-
Как проверить интернет на компьютере (подключение)? Технические советы





