Как просмотреть и очистить кэш в браузере Google Chrome?
- Категория: Браузер
- – Автор: Игорь (Администратор)
Google достаточно часто обновляет свой браузер Chrome. Но, на момент написания этого совета, в нем до сих пор нет настройки для задания ограничения размера кэша. А ведь кэш может очень сильно разрастись, если его периодически не чистить. Вы можете сильно удивиться, узнав сколько места занимает кэш. Например, на текущий момент времени кэш моего браузера занимает 423 Мб. Согласитесь, что это не совсем уж маленькая цифра. По умолчанию весь кэш находится в папке "C:\Users\{Пользователь}\AppData\Local\Google\Chrome\User Data\Default", где "{Пользователь}" - это ваш пользователь. Просто посмотрите на размер этой папки.
Конечно, ограничить размер можно при помощи специальных параметров, которые необходимо прописать в ярлык для запуска, но это не совсем то, что хотелось бы. Если вам интересно, то сделать это можно при помощи следующих параметров: –disk-cache-dir=”c:\cache” –disk-cache-size=102345678. Где параметр "–disk-cache-dir" - задает место хранения кэша. А параметр "–disk-cache-size" - максимальный размер в байтах.
Примечание: кэш так же стоит чистить в случаях, если у вас возникают проблемы с отображением ваших любимых сайтов. Если не вдаваться в технические подробности, то основная проблема в том, что часть элементов сайта обновилась, но при этом браузер при загрузке сайта по прежнему загружает элементы из кэша.
Просмотр кэша при помощи "about:cache"
Есть несколько различных способов для просмотр кэша. Сам браузер имеет специальную команду для просмотра кэша. Введите в адресной строке "about:cache" (без кавычек и без пробелов, но с двоеточием). Содержимое кэша отобразиться в окне браузера. Если у вас достаточно большой кэш, то эта операция может занять некоторое время. Конечно, это не самый удобный способ просмотра, и он больше подойдет технически подкованным пользователям. Но, тем не менее, это все же способ.
Очистка кэша из браузера
Вы можете очистить кэш за определенный период времени из панели инструментов Chrome.
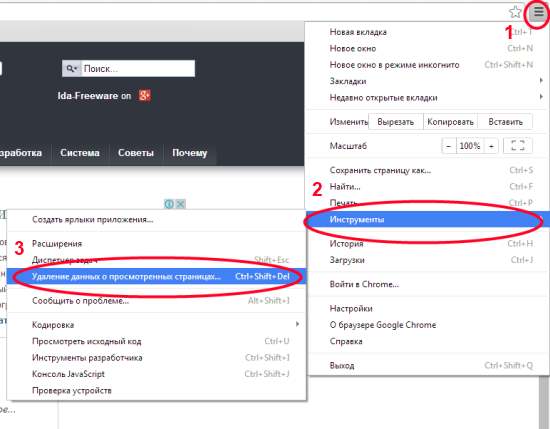
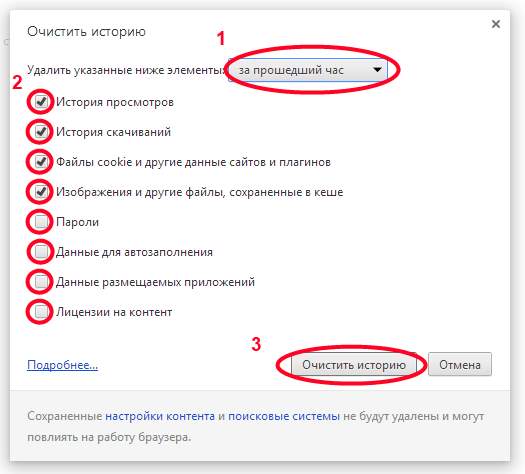
- Откройте выпадающее меню. Значок из трех полосок
- Наведите мышку на "Инструменты"
- Выберите пункт "Удаление данных о просмотренных страницах..."
- В появившемся меню выберите период, за который необходимо очистить данные
- Выберите необходимые данные для очистки. Для тех данных, которые вы хотите сохранить, снимите галочки
- Нажмите кнопку "Очистить историю"
Просмотр кэша с помощью программы ChromeCacheView от NirSoft
ChromeCacheView это небольшая бесплатная утилита, которая позволяет просматривать и выборочно копировать записи кэша браузера Chrome. Она так же позволяет посмотреть информацию о каждом файле кэша. Скачать эту утилиту вы можете по этой ссылке. Программа не требует установки и прекрасно работает в Windows XP, Vista и 7.
-
Как изменить фон в Яндекс.Браузере? Браузер

-
Как включить Javascript в Яндекс Браузере? Браузер

-
Как включить куки в Яндекс Браузере? Браузер

-
Как в Яндекс Браузере настроить стартовую страницу? Браузер

-
Где находятся настройки Яндекс Браузера? Браузер

-
✎Полезные горячие клавиши в браузере Браузер
-
Как сохранить файлы из кэша браузера? Браузер

-
Легкий способ найти и сохранить резервную копию папки профиля FireFox Браузер

-
Firefox не открывается! Как сохранить папку профиля? Браузер

-
Как изменить папку загрузки браузера (IE, FireFox, Chrome, Opera)? Браузер





