Firefox не открывается! Как сохранить папку профиля?
- Категория: Браузер
- – Автор: Игорь (Администратор)
В предыдущей статье рассказывалось о том, как найти папку профиля с помощью браузера FireFox. Но, что делать если FireFox не открывается? Например, после неудачного обновления или же установки стороннего расширения. Прежде чем пытаться что-либо делать, например, откатывать FireFox до предыдущей версии или изменять настройки в соответствии с различными инструкциями, необходимо сохранить папку профиля. Ведь все последующие действия могут как помочь, так и наоборот ухудшить ситуацию. Причем ситуацию можно довести до такой степени, что вернуться к изначальной ситуации уже будет невозможно (без наличия резервной копии).
Примечание: Вообще, хорошей практикой считается всегда делать резервные копии важных документов и файлов. Это поможет вам избежать кучи неприятностей и быстро разбираться с возникшими проблемами. Что в итоге сэкономит вам кучу нервов и времени.
Основная проблема заключается в том, чтобы найти нужную папку. В зависимости от версии Windows папка может находится в разных местах. Да и сам путь не очень короткий и не легко запоминаемый. К счастью, при помощи нескольких простых шагов можно найти необходимую папку. А наличие в Windows специальной переменной окружения %AppData% делает инструкцию универсальной. Сами шаги:
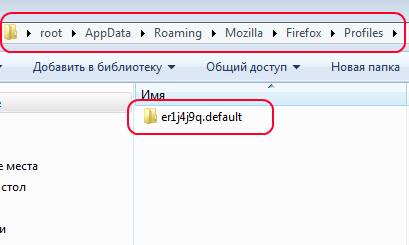
- Откройте окно "Выполнить" при помощи комбинации клавиш "Клавиша Windows (WinKey) + R"
- В строку введите %AppData% (необходимо включать знаки процента)
- Нажмите "OK"
- В открывшейся папке перейдите в папку "Mozilla"
- Далее откройте папку "Firefox"
- В папке "Firefox" откройте папку "Profiles"
- Внутри папки "Profiles" вы увидите различные папки с именами в виде "цифро-буквенная комбинация + точка + default". Именно эти папки и являются профилями. Их необходимо сохранить. Желательно, на другом диске
Применимо к Windows XP, Vista, 7
Примечание: В обычной ситуации, вы обнаружите всего одну папку, именно она и будет папкой вашего профиля. Тем не менее, если вы обнаружили, что таких папок несколько, то настоятельно советуем копировать их всех. Во-первых, вам еще необходимо будет понять, какая из них относится именно к вашему текущему профилю. Во-вторых, ваши действия по "спасению браузера" могут коснуться всех профилей. Возможно, что только косвенно, но тем не менее. В-третьих, если в рамках починки будут случаться "неожиданные ситуации", то вы точно сможете вернуться к изначальной точке. Такой ситуацией может быть "сломавшийся Firefox через 5 минут после починки".
-
Где находятся настройки Яндекс Браузера? Браузер

-
Легкий способ найти и сохранить резервную копию папки профиля FireFox Браузер

-
Как сохранить файлы из кэша браузера? Браузер

-
✎Полезные горячие клавиши в браузере Браузер
-
Как просмотреть и очистить кэш в браузере Google Chrome? Браузер

-
Как изменить папку загрузки браузера (IE, FireFox, Chrome, Opera)? Браузер

-
Как очистить кэш, куки или историю в интернет браузерах Браузер

-
Как изменить браузер по умолчанию быстро и просто? Браузер

-
Как установить правила куки (Cookie) и другие разрешения для отдельной страницы в браузере FireFox? Браузер

-
Как в браузере Chrome найти закладку и дополнение, потребляющие много ресурсов системы (память, процессор)? Браузер





