Как создать таблицу в Word?
- Категория: Word, Excel, OpenOffice
- – Автор: Игорь (Администратор)
 При составлении различного рода документов зачастую не обойтись без таблиц. Однако, далеко не все пользователи знают как это можно сделать в программе Microsoft Word. Поэтому в рамках данной статьи для новичков, я расскажу о том, как создать таблицу в Word, а так же как объединить отдельные ячейки, чтобы вы могли создавать более сложные формы.
При составлении различного рода документов зачастую не обойтись без таблиц. Однако, далеко не все пользователи знают как это можно сделать в программе Microsoft Word. Поэтому в рамках данной статьи для новичков, я расскажу о том, как создать таблицу в Word, а так же как объединить отдельные ячейки, чтобы вы могли создавать более сложные формы.
Примечание: Учтите, что данные инструкции предназначены для версии Ворд от 2007. Если же у вас более ранние версии или же OpenOffice, то инструкции немного отличаются. Например, в 2003 ворде необходимо в верхнем меню использовать следующий путь "Таблица - Вставить - Таблица - Затем появится диалоговое окно с настройками". Объединение ячеек происходит примерно тем же образом.
Примечание: В конце статьи так же есть подробное видео.
Как создать таблицу в Microsoft Word (Ворде)?
Начнем с того, что рассмотрим сам вопрос как создать таблицу в Word от Microsoft. Первым делом откройте Ворд и найдите в верхнем меню вкладку "Вставка", а затем выберите ее. В этой вкладке в левой части есть иконка с таблицей с одноименным названием. Щелкните на ней. Это меню для создания таблиц:
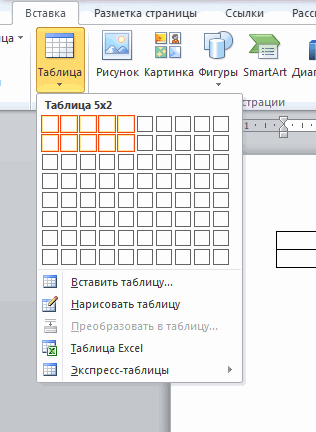
Как видите, после этого чуть ниже появится небольшое диалоговое окно с нарисованной таблицей и несколькими пунктами, каждый из которых позволяет создавать таблицу в Ворд. Но, рассмотрим их подробнее.
Итак, вот методы как создать таблицу в Word:
1. Простая вставка таблицы. Если обратили внимание, то в верхней части нарисовано много квадратиков. Попробуйте перемещать курсор по этой области. Как видите, в зависимости от положения стрелки мышки будет подкрашиваться разная область. Эта область обозначает количество вставляемых столбцов и колонок. Соответственно, чтобы вставить таблицу необходимого размера нужно просто щелкнуть левой кнопкой мыши в тот момент, когда размер таблицы будет подходящим. Это самый быстрый и удобный метод создания таблиц.
2. Пункт "Вставить таблицу...". После его выбора откроется диалоговое окно, где можно будет указать необходимое количество строк и столбцов. Этим методом особенно удобно пользоваться, когда необходимо составлять длинные таблицы.
3. Пункт "Нарисовать таблицу". Как только вы выберите этот пункт, то ваш курсор превратиться в карандаш. После этого вы сможете рисовать таблицу прямо в документе. Метод интересный, однако порой он очень не удобен, так как возникают проблемы с позиционированием (размеры отдельных ячеек в последствие придется подгонять и прочее).
4. Пункт "Преобразовать в таблицу..." (на картинке серый, так как текст не выделен). Позволяет сделать из выбранного текста таблицу. Однако, результат выполнения этой операции, порой, странный. Поэтому данный метод лучше не использовать.
5. Пункт "Таблица Excel". Данный пункт позволяет вставить таблицу с возможностями Excel. Удобно в тех случаях, если в таблице производится расчет данных. Однако, учтите, что функциональность все же ограничена.
6. Пункт "Экспресс-таблицы". Данный пункт позволяет вставить уже сделанные Microsoft готовые таблицы. Удобно, когда вам нужно быстро и красиво оформить данные.
Как видите, вариантов вставить таблицу в Word достаточно много. Кроме того, стоит знать, что если вы копируете область из Excel, то она вставляется как таблица.
Как объединить ячейки в Ворде?
С созданием таблиц разобрались. Однако, порой, возникает необходимость объединить ячейки в Ворде, чтобы итоговый документ получился удобным и красивым. Сейчас и рассмотрим как это можно сделать.
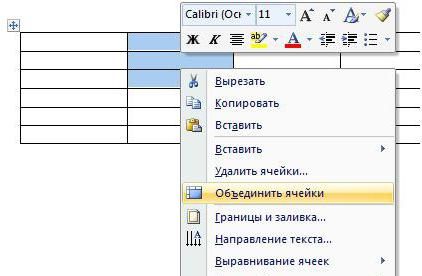
Вот небольшая инструкция как объединить ячейки в Word:
1. Создайте таблицу.
2. Выделите нужные ячейки. Для этого вы берите первую нужную ячейку, зажмите левую кнопку мыши и перенесите курсор к последней нужной ячейке, после чего отпустите левую кнопку мыши. Если необходимо выбрать несколько столбцов и колонок, то делаете точно так же.
3. Теперь, щелкните правой кнопкой мыши по выделенной области. И в появившемся меню, как на картинке выше, выберите пункт "Объединить ячейки".
4. После этого выделенные ячейки станут одной ячейкой.
Как видите, создавать таблицы и объединять отдельные ячейки не так уж сложно в Word.
-
Нумерация страниц в ворде (Word) Word, Excel, OpenOffice

-
Как сделать выпадающий список в Excel Word, Excel, OpenOffice

-
Как открыть последний документ в ворде (Word) сразу? Word, Excel, OpenOffice

-
Как объединить документы Microsoft Word в один? Word, Excel, OpenOffice

-
✎Несколько горячих клавиш для быстрого редактирования текста в Microsoft Word Word, Excel, OpenOffice
-
Как сделать сноску в Ворде? Word, Excel, OpenOffice

-
Как перевернуть текст в ворде (Word)? Word, Excel, OpenOffice

-
Как удалить пустую страницу в Ворде? Word, Excel, OpenOffice

-
Как включить линейку в Ворде? Word, Excel, OpenOffice

-
Как сделать рамку в Ворде? Word, Excel, OpenOffice





