Как создать ярлык для запуска программы без окна UAC в Windows 7?
- Категория: Технические советы
- – Автор: Игорь (Администратор)
Если у вас есть программы или скрипты, которые необходимо запускать от имени администратора, то вы, наверное, знаете как можно сделать так, чтобы эти программы всегда запускались от имени администратора. Но, так же вы, наверно, знаете и о досадных окнах подтверждения UAC, которые появляются каждый раз, когда вы пытаетесь открыть программу.
Примечание: Если вы не знаете как изменять настройки программ и ярлыков для запуска от имени администратора, то вы можете об этом узнать в обзоре Несколько способов запустить программу от имени администратора в Windows 7.
Конечно, если вы открываете всего одну программу раз в несколько дней, то, скорее всего, вы быстро нажимаете "Да" и продолжаете заниматься своими делами. Но, если вы открываете хотя бы несколько таких программ, то окна UAC начинают изрядно мешать. Особенно, если вам нужно выполнить всего несколько действий. Однако, Windows позволяет обойти это, хоть и немного витиеватым способом.
Примечание: Существует способ полностью отключить UAC, но он настоятельно не рекомендуется обычным пользователям. В связи с этим, он не приводится в тексте статьи.
Вся хитрость способа заключается в использовании возможностей планировщика задач Windows 7, который позволяет запускать задачи от имени администратора, без появления дополнительного окна предупреждения UAC.
Сам способ делится на два этапа. На первом этапе, необходимо создать задачу для запуска программы от имени администратора. На втором этапе, нужно создать ярлык с запуском определенной команды. В итоге получится, что ярлык будет запускать специальную задачу, а уже задача будет запускать программу с нужными правами.
Этап первый. Создание задачи:
- Откройте планировщик задач. Для этого введите "план" (без кавычек) в строке поиска меню Пуск и выберите "Планировщик задач". Или откройте панель управления, затем перейдите в "Система и безопасность" и откройте пункт "Расписание выполнения задач" в области "Администрирование"
- В правой панели планировщика (см. предыдущую статью), кликните "Создать задачу..."
- Откроется диалоговое окно для создания задачи
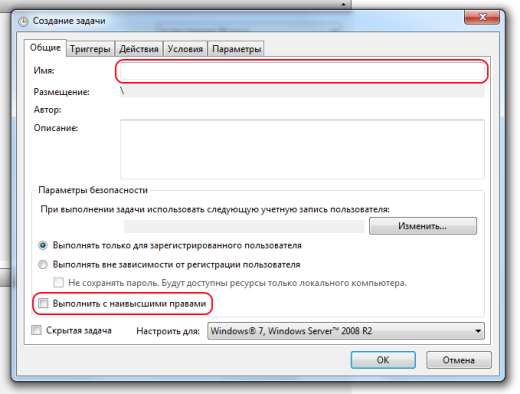
- Назовите задачу. Данное имя вам понадобится позже, так что либо запишите его, либо назовите так, чтобы вы смогли повторно набрать название
- Убедитесь, что напротив пункта "Выполнить с наивысшими правами" выставлена галочка. Эта настройка поможет избавиться от надоедливых предупреждений UAC
- Перейдите на вкладку "Действия"
- Нажмите на кнопку "Создать..."
- Откроется диалоговое окно для добавления действия
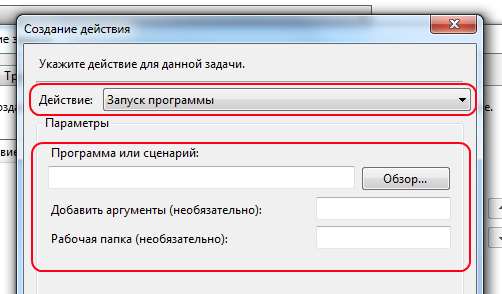
- Убедитесь, что в выпадающем списке установлен пункт "Запуск программы" и укажите нужную программу, а так же параметры
- Нажмите "ОК"
- Если вы используете ноутбук, то обязательно перейдите на вкладку "Условия" и снимите все галочки, которые связаны с электропитанием и батареей
- Нажмите "ОК"
Этап второй. Теперь, создаем ярлык для запуска задачи
- Щелкните правой кнопкой мыши на пустом месте рабочего стола
- В контекстном меню выберите "Создать" -> "Ярлык"
- В поле "Укажите расположение объекта" введите следующую команду:
- schtasks /run /tn "название_вашей_задачи"
- (Это как раз то имя, которое вы вводили на шаге 4 предыдущего этапа; обязательно убедитесь, что название вашей задачи заключено в двойные кавычки)
- Нажмите "Далее"
- Введите имя ярлыка
- Нажмите "Готово"
- Поместите ярлык в любом удобном для вас месте.
Теперь, вы знаете как создать ярлык для запуска программы без окна подтверждения UAC в Windows 7.
-
Планировщик задач Windows 7 для автоматического запуска программ Технические советы

-
Как узнать характеристики своего компьютера в Windows? Технические советы

-
Как сделать действительно удобную прокрутку мыши? Технические советы

-
Как продлить срок службы твердотельного жесткого диска SSD в Windows 7? Технические советы

-
Как переместить или изменить размер окна в Windows при помощи клавиатуры? Технические советы

-
Как узнать какие программы используют/обращаются к жесткому диску? Технические советы

-
Как сформировать отчет о состоянии компьютера монитором производительности Windows 7? Технические советы

-
✎Как сделать регистрозависимые имена файлов и папок в Windows? Технические советы
-
Как выключить компьютер без установки обновлений в Windows? Технические советы

-
Как узнать характеристики видеокарты? Технические советы





