Как узнать характеристики компьютера на Windows?
- Категория: Технические советы
- – Автор: Игорь (Администратор)
Если вы когда-нибудь пытались помочь людям с их проблема на компьютере, то наверняка не раз сталкивались с ситуацией, когда человек не может ответить на такой простой вопрос "какие характеристики компьютера?". И даже на вопрос "приблизительно?" далеко не каждый ответит. Обычно, после таких расспросов вы слышите "А как узнать характеристики моего компьютера?". С одной стороны, достаточному количеству это может показаться "странным" (это мягкое выражение). С другой стороны, обычным пользователям не особо интересна информация об их компьютере. Доступ к любимым сайтам - есть. Почта - есть. Игрушки - есть. Что еще для счастья надо?.
Как следствие, после такого начинается долгое объяснение того, как же это посмотреть. Такое мероприятие будет длиться еще дольше, если вы пытаетесь помочь по телефону. Не думайте, что любопытство в человеке отступит после того, как на вашем лице появится гримаса вселенской грусти смешанной с отчаянием космической пустоты.
Чтобы избавить друг друга от лишних вопросов и траты нервов, лучше научить пользователя. Например, покажите им этот обзор, чтобы они научились самостоятельно находить информацию. Если вы и есть тот самый начинающий пользователь, то этот обзор специально для вас.
Как узнать характеристики компьютера на Windows XP
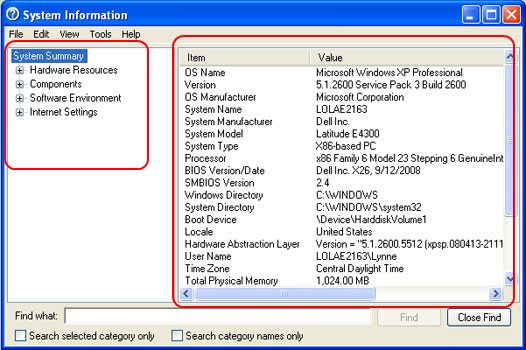
В большинстве версий операционной системы Windows XP информацию о системы можно узнать по пути "Пуск -> Все программы -> Стандартное -> Служебные -> Сведения о системе".
Если по каким-то причинам вы не можете открыть, то вот еще один способ:
- Откройте меню "Пуск" ("Start")
- Нажмите кнопку "Выполнить" ("Run")
- Введите "msinfo32" (без кавычек)
- Нажмите "OK"
Как узнать характеристики компьютера на Windows Vista / 7
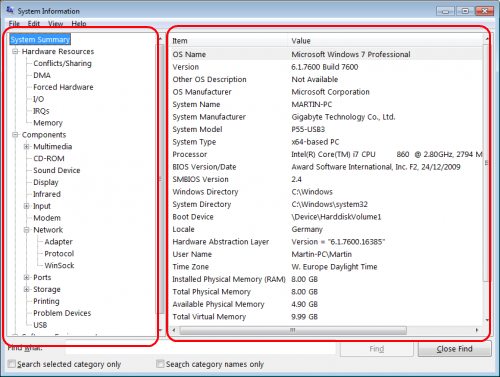
Как и в случае с Windows XP, вы точно так же можете использовать путь "Пуск -> Все программы -> Стандартное -> Служебные -> Сведения о системе".
Если у вас по каким-то причинам не получается, то вот еще один способ:
- Откройте меню "Пуск" ("Start")
- Введите "msinfo32" (без кавычек) в поле "Начать поиск" ("Start search") (Vista) или "Найти программы и файлы" ("Search programs and files") (Windows 7)
- Нажмите на "msinfo32" или "msinfo32.exe" в верхней части меню
Как открыть оснастку Windows из командной строки
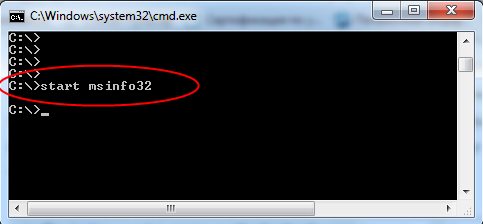
Есть еще один простой способ. Вам необходимо открыть командную строку (консоль) и ввести следующую команду "start msinfo32" (без кавычек). Данная команда работает в Windows XP / Vista / 7
Если вы не знаете как открыть саму командную строку, то вам стоит ознакомиться со статьей "Командная строка Windows".
Как пользоваться оснасткой "Сведения о системе" в Windows 7
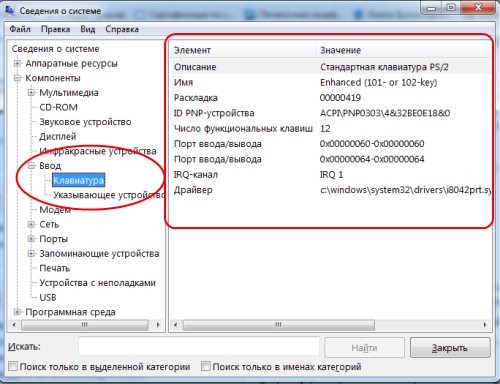
Оснастка "Сведения о системе" откроется в окне с двумя панелями. В левой панели находятся различные категории, такие как "Компоненты" и "Сеть". В правой панели отображается информация о выбранных устройствах. На картинке, расположенной чуть выше, вы можете увидеть пример вывода информации о клавиатуре компьютера.
Пример. Допустим, вы хотите посмотреть информацию о ваших дисках, тогда вам необходимо открыть в левой панели "Запоминающие устройства -> Диски", и в правой панели появятся все ваши диски, включая CD/DVD. Ничего сложного.
Кстати, если вы выберите пункт "Сведения о системе", то перед вами появится сводная информация о компьютере.
Примечание: если вы начинающий пользователь, то не стоит смущаться большого количества "странных" параметров. Это дополнительные технические характеристики, которые иногда необходимы при решении различных проблем.
Различные бесплатные программы сбора характеристик
Существует целый ряд бесплатных программ, которые позволяют посмотреть значительно больше информации, чем стандартная оснастка системы. Обычно, такие приложения имеют более продвинутый интерфейс (с картинками и иконками) и охватывают смежные области, такие как лицензионные ключи. Более подробно можно узнать в обзоре программы для сбора информации о компьютере.
Так же такое программное обеспечение может содержать различные тесты для проверки производительности и мониторы системы в реальном режиме времени.
-
Нестандартные возможности блокнота (Notepad) Технические советы

-
Как удалить файлы в Windows 7 из командной строки и поддерживать компьютер в чистоте Технические советы

-
Как управлять избранным Internet Explorer? Технические советы

-
Как открыть командную строку в Windows 7 / Vista от имени администратора? Технические советы

-
Как получить список файлов через командную строку (cmd)? Технические советы

-
Как очистить очередь печати в Windows 7? Технические советы

-
Три удобные функции правой кнопки мыши Технические советы

-
Восстановление системных файлов Windows 7 / XP / Vista с System File Checker Технические советы

-
Бесплатные портативные программы для быстрого запуска программ (лаунчеры) Технические советы

-
Как настроить автоматический запуск программ и документов при старте Windows Технические советы





