Пара полезных советов и настроек проводника Windows 7
- Категория: Технические советы
- – Автор: Игорь (Администратор)
Начиная с выпуска Windows Vista, Microsoft изменила ряд направлений развития операционной системы, что несомненно коснулось внешнего вида и функций проводника Windows. С приходом Windows 7 эти изменения стали еще заметнее. В связи с этим в статье описаны пара советов и настроек, которые помогут более эффективно использовать некоторые особенности доступа и просмотра каталогов Windows 7.
Открытие диалога параметров папок Windows
Одно из мест настройки параметров для отображения папок находится в диалоговом окне под логичным названием "Параметры папок". Существует множество способов, чтобы открыть этот диалог, но вот самый быстрый из них:
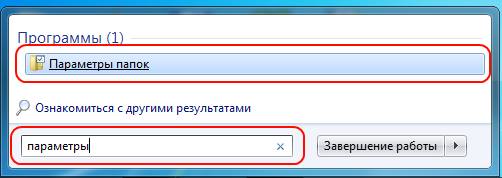
- Откройте меню Пуск.
- В строек поиска начните вводить "параметры" (без кавычек).
- Выберите из списка "Параметры папок"
- Диалоговое окно "Параметры папок" откроется (рисунок выше).
Показать активный каталог в навигационной панели Windows
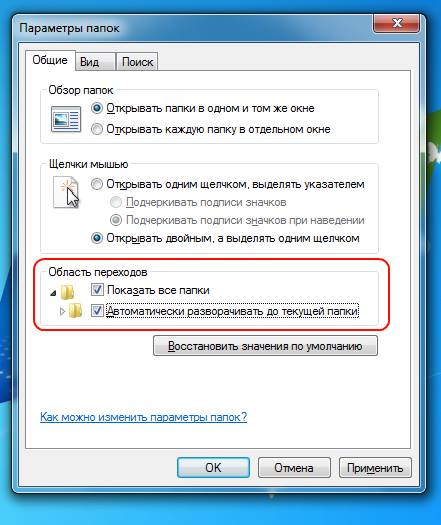
Одна из полезных настроек, которая находится в диалоге "Параметры папок", позволяет снова включить отображение активного каталога в навигационной панели, т.е. отобразить раскрытое дерево папок до текущего каталога.
По умолчанию, проводник Windows 7 не раскрывает навигационную панель, что является одним из различий с проводником Windows XP. Если вам не нужно, чтобы при этом отображались вложенные папки, как это делается в Windows XP, то установите флажок только напротив "Показать все папки". Не забудьте нажать на кнопку "Применить".
Все изменения вступают в силу сразу. Поэтому если вам интересно увидеть, что именно изменится в навигационной панели, то вы можете открыть проводник и уже на его фоне изменять параметры папок.
Добавить или удалить ссылки из раздела Избранное в области переходов Windows
В левой верхней части окна проводника или, как его правильно называть, панели навигации существует раздел под названием "Избранное". Не стоит путать этот раздел с Избранным в Internet Explorer. Раздел "Избранное" представляет собой удобный инструмент для организации быстрого доступа к папкам или программам. Обычно, в такой раздел имеет смысл добавлять часто используемые каталоги и программы. По умолчанию, в данном разделе находятся "Рабочий стол", "Загрузки" и "Недавние места" (последние открытые документы).
Использовать данный раздел очень просто. Все что необходимо - это просто перетащить папку в его область. И в этом разделе автоматически создастся ярлык на каталог. К сожалению, создать быструю ссылку на программу таким образом не получится. Для этого необходимо открыть реальный каталог со ссылками, и уже в него помещать ярлык. Каталог имеет вполне очевидное название "Ссылки", но, несмотря на очевидность, открыть его не так просто. Тут есть один важный момент. Тот каталог, который откроется по нажатию на "Избранное" не является настоящим каталогом со ссылками.
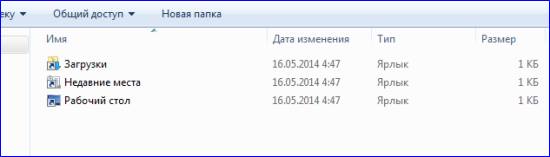
Каталог "Ссылки" открывается следующим образом:
- Откройте меню Пуск
- В строке поиска введите "shell:links" (без кавычек и пробелов, но с двоеточием)
- Выберите "shell:links" из списка.
- Откроется каталог со всеми ярлыками раздела Избранное в области переходов
Удалить ярлыки из списка "Избранное" так же очень просто. Либо удалите их прямо из папки "Ссылки", либо щелкните правой кнопкой мыши на ярлыке в навигационной панели и выберите пункт "Удалить" из контекстного меню.
Примечание: Удалять ярлыки программ так же можно и из навигационной панели.
-
✎Клавиши F1 - F12 в Windows и их наиболее частое назначение Технические советы
-
Как настроить прозрачность окон (границ) в Windows 7? Технические советы

-
Как вставить только часть (кусок) видео с YouTube на сайт? Технические советы

-
Как извлечь аудио из видео быстро и без потери качества? Технические советы

-
Очистка временных файлов Windows (temp) из командной строки Технические советы

-
Три бесплатные программы Windows для резервного копирования файлов Технические советы

-
Как узнать кто подключен к беспроводной сети (Wi-Fi)? Технические советы

-
Создаем блок-схемы и графики c программой yEd Graph Editor Технические советы

-
✎Пара альтернативных способов открытия меню Свойства в Windows Технические советы
-
✎Горячие клавиши только из точек в Windows XP / Vista / 7 Технические советы




