Как в браузере Chrome найти закладку и дополнение, потребляющие много ресурсов системы (память, процессор)?
- Категория: Браузер
- – Автор: Игорь (Администратор)
Веб-браузер Chrome, как и другие браузеры, поддерживает установку различных расширений и плагинов, которые или добавляют функциональность, или делают более удобным использование старой функциональности.
Но, все эти плагины и расширения, да и сами страницы порой могут потреблять достаточно много ресурсов системы. Особенно если в них произошла ошибка и они "истекают" памятью и выполняют бесконечные циклы, чем загружают процессор. Это все легко может сказаться не только на производительности самого браузера, но и на всей системе в целом.
Примечание: Одним из ярких примеров, который "истекает" памятью, является браузер FireFox. Конечно, со временем версии становятся все более стабильными. Но, тем не менее, в свое время это была одной из острых болезней FireFox, из-за чего его приходилось, даже после обычного простоя, закрывать и снова открывать.
Браузер Chrome запускает все расширения и плагины в своем собственном процессе. Это помогает предотвращать проблемы с зависанием вкладок и расширений, не затрагивая остальные вкладки и части Chrome. Что в итоге приводит к более безопасному и стабильному состоянию.
Чтобы управлять и отслеживать потребление ресурсов системы (память, процессор), браузер Chrome включает в себя собственный менеджер задач, который сделан по аналогии со стандартными менеджерами задач Windows. Открыть его можно сочетанием следующих клавиш:
- Shift + Esc
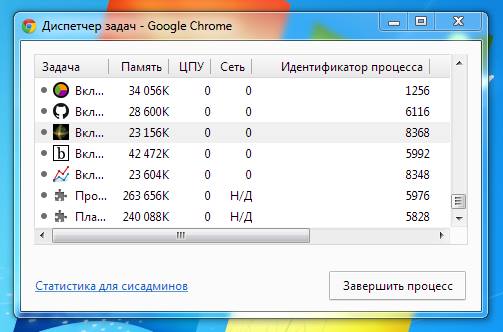
Как видно из картинки, в данном окне отслеживаются основные показатели, такие как память, ЦПУ, сеть и т.д. Вы можете закрывать как отдельные зависшие плагины и расширения, так и вкладки. При этом от вас не потребуется перезагрузка самого браузера.
Примечание: Конечно, менеджер не сильно богат функциональностью, но его вполне хватает, чтобы быстро решить проблемы и увидеть наиболее требовательные расширения и страницы. В свое время, достаточно было зависнуть одной вкладке браузера, чтобы "повесить" операционную систему.
Для того чтобы получить более подробную информацию об использовании памяти, необходимо нажать на ссылку "Статистика для сисадминов" в левом нижнем углу диспетчера задач. Как только вы это сделаете, откроется дополнительная вкладка с описанием использования памяти, включая максимальные пиковые значения. Такая статистика подойдет не только для отладки собственных приложений, но и для сравнения потребления памяти с другими браузерами.
-
Как установить правила куки (Cookie) и другие разрешения для отдельной страницы в браузере FireFox? Браузер

-
Как изменить браузер по умолчанию быстро и просто? Браузер

-
Как очистить кэш, куки или историю в интернет браузерах Браузер

-
Как изменить папку загрузки браузера (IE, FireFox, Chrome, Opera)? Браузер

-
Firefox не открывается! Как сохранить папку профиля? Браузер

-
✎Где найти расширенные настройки и информацию в браузерах Chrome и FireFox? Браузер
-
Несколько советов для решения возникших проблем с браузером FireFox Браузер

-
✎Расширения для FireFox и Chrome для определения реального url-адреса коротких ссылок Браузер
-
Как проверить отключена ли надстройка Java (JRE) в браузере? Браузер

-
✎Как отключить поддержку Java (JRE) в браузере (Chrome, FireFox, Opera, IE)? Браузер




