Файл hosts Windows 7 и как его применить для безопасности?
- Категория: Технические советы
- – Автор: Игорь (Администратор)
Использовать файл hosts Windows, чтобы запретить компьютеру подключаться к нежелательным веб-адресам, это очень старая практика, которая до сих пор используется в целях повышения уровня безопасности или блокировки отдельных сайтов и cookies со сторонних сайтов. Опытные пользователи уже давно знакомы с этим файлом и на практике применяли его не раз. Но, если вы слышите об этом в первый раз, то данная статья поможет вам понять, как правильно использовать файл hosts.
Где находится файл hosts Windows 7 и зачем он нужен
Прежде всего, файл hosts - это обычный текстовый файл, который не имеет расширения и позволяет сопоставлять IP адреса и Url адреса веб-сайтов (об адресах будет рассказано чуть позже). Это означает, что для его редактирования вам достаточно использовать любой текстовый редактор, включая блокнот Windows. Второе, что необходимо знать, это то, что файл hosts может использоваться не только вами для блокировки или перенаправления сайтов, но и вредоносными программами, например, в целях перенаправления вас с любимых веб-сайтов на вредоносные сайты для кражи ваших личных данных. Это означает, что большинство антивирусных программ следит за изменениями в данном файле. И при любых изменениях могут выдавать соответствующие сообщения. Третье, о чем нужно знать, это то, что файл hosts является системным файлом и для его редактирования потребуются права администратора. Это означает, что для его корректирования вам необходимо открывать текстовый редактор от имени администратора.
Файл hosts Windows 7 находится по адресу:
- %windir%\system32\drivers\etc\hosts
- Обычно, %windir% - это "C:\Windows", но вы так же можете использовать %windir%.
Откройте текстовый редактор с правами администратора, а затем откройте файл hosts по указанному выше пути. Перед вами должен открыться файл, как показано на картинке:
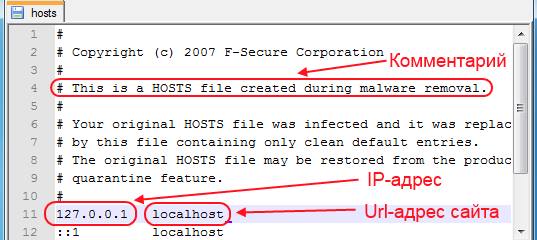
Примечание: Файл открыт в Notepad++, но, как уже говорилось, вы можете это сделать и при помощи блокнота Windows
Файл заполняется исходя из трех основных правил
- Все комментарии начинаются с символа # (решетка) Например
- # Это комментарий к строке
- Каждое сопоставление IP-адреса и Url-страницы указывается на отдельной строчке и между ними должно находится пространство (пробел, табуляция)
- 127.0.0.1 localhost
- (127.0.0.1 - это адрес вашего компьютера)
- Порядок следования именно такой, как показано:
- Вначале IP-адрес, а затем Url-адрес
С учетом приведенных правил, видно, что по умолчанию в файле hosts для вашего компьютера (IP-адрес 127.0.0.1) присваивается имя localhost, которое могут использовать не только браузеры, но и любые программы.
Примечание: Как факт, вы так же можете сопоставлять и не существующим Url-адресам нужные вам IP-адреса, но учтите, что они будут корректными только на вашем компьютере.
Перейдем от теории к практике.
Используем файл hosts Windows 7 для блокировки и перенаправления сайтов?
Прежде всего, откройте файл hosts Windows с административными правами, как было показано выше. И попробуйте добавить в конец файла два примера (один для блокировки, второй для перенаправления)
В первом случае, любая попытка открыть вредоносный сайт с названием "virus-attack-stole-your-data.ru" будет приводить к тому, что браузер или любая другая программа будет пытаться открыть сайт на вашем компьютере (127.0.0.1). Если же такового не имеется, то, например, браузер покажет вам сообщение о недоступности сайта. Это удобный и зачастую один из самых быстрых способов заблокировать любой сайт в Windows.
Во втором случае, любая попытка обратиться по Url-адресу "mysite.data.info" будет приводить к тому, что браузер или любая другая программа будет открывать сайт по адресу 10.10.10.10. Как и в первом случае, если такого адреса не существует, то будет выдана ошибка. Этот способ особенно удобен в тех случаях, когда вам хочется для обращения к сайту на компьютере вместо цифр использовать удобные названия. Вы так же можете использовать собственные сокращения для обращения к тем сайтам, у которых имеется собственный выделенный IP, как например у большинства крупных проектов.
Примечание: Кроме того, что указанные Url-адреса можно использовать для открытия сайтов, вы так же можете использовать адресацию через порты. К примеру, обращение по адресу "mysite.data.info:8080" будет перенаправлено на "10.10.10.10:8080", что особенно удобно, когда у вас в локальной сети есть компьютеры, которые имеют IP-адрес (сервера, хранилища и т.д.), но не имеют красивого Url-адреса.
Примечание: Напоминаем, что все настроенные Url-адреса можно использовать в любых программах на вашем компьютере. Однако, необходимо помнить, что такие настройки будут корректными только на вашем компьютере.
Остался еще один вопрос, который может вас интересовать, а именно когда же настройки вступят в силу? По умолчанию, время применения будет зависеть от текущих настроек Windows и наличия dns кэша. Однако, существует простой способ очистить кэш для применения настроек файла hosts.
Примечание: Более подробно о dns читайте в обзоре Устройство DNS.
Как сбросить dns кэш в Windows 7 для применения настроек в файле hosts?
Как уже говорилось, чтобы применились настройки файла hosts Windows 7 нужно либо дождаться пока Windows обновит кэш dns, либо сбросить его вручную. И вот как это можно сделать:

- Закройте все программы, использующие интернет-соединения, включая браузеры.
- Сноска: Если вам нужен доступ только через браузеры, то закройте их. Остальные программы подхватят настройки позже.
- Откройте командную строку
- Введите следующую команду:
- ipconfig /flushdns
- Нажмите ввод и дождитесь пока не появится фраза
- Кэш сопоставителя DNS успешно очищен
В большинстве случаев этого будет вполне достаточно для обновления dns кэша.
Примечание: Если по каким-то причинам кэш не обновился, то перезагрузите компьютер. Если и это не помогло, то необходимо начинать поиск причины с той программы, которая не подхватила настройки. К примеру, браузеры тоже имеют собственный dns кэш и иногда могут не сразу подхватывать настройки, хоть такого и не должно быть.
Как видите, ничего сложного в использовании файла hosts нет.
Теперь, вы знаете как использовать файл hosts Windows в целях безопасности для блокировки и перенаправления сайтов.
-
Программа PeStudio для анализа файлов Технические советы

-
WSCC бесплатная программа для управления сотнями системных утилит Windows Технические советы

-
Как извлечь файлы из архива с необычным форматом? Технические советы

-
Как облегчить перетаскивание файлов и документов для тачпада в Windows 7? Технические советы

-
Как узнать 32 или 64 битная программа? Технические советы

-
RKill бесплатная программа для очистки зараженного компьютера от вредоносных программ Технические советы

-
Место на жестком диске или почему его меньше, чем вы думаете Технические советы

-
Вместе с файлами может распространяться ваша личная информация? Технические советы

-
Areca Backup программа для резервного копирования Технические советы

-
Как легко распознавать usb накопители и флеш устройства? Технические советы





