Как настроить и подключить микрофон к компьютеру
- Категория: Технические советы
- – Автор: Игорь (Администратор)
 Существует масса программ, позволяющих общаться через интернет как с помощью обычных текстовых сообщений, так и при помощи передачи звука и видео. Если раньше последнее было трудно представить, так как скорости интернета были очень низкими, то сегодня микрофон есть практически у каждого счастливого владельца домашнего питомца под названием компьютер. Однако, далеко не все знают как настроить и подключить микрофон к компьютеру с Windows 7. Поэтому в рамках данной статьи я расскажу как это сделать, а так же некоторые важные моменты.
Существует масса программ, позволяющих общаться через интернет как с помощью обычных текстовых сообщений, так и при помощи передачи звука и видео. Если раньше последнее было трудно представить, так как скорости интернета были очень низкими, то сегодня микрофон есть практически у каждого счастливого владельца домашнего питомца под названием компьютер. Однако, далеко не все знают как настроить и подключить микрофон к компьютеру с Windows 7. Поэтому в рамках данной статьи я расскажу как это сделать, а так же некоторые важные моменты.
Примечание: Если у вас специализированная звуковая карта, то стоит знать, что обычно вместе с драйверами в комплекте идет программа менеджер от того же производителя для управления всеми настройками аудио. Она позволяет гораздо тоньше и лучше настроить качество фильтрации, передачи и записи по микрофону. Тем не менее, всегда стоит знать как использовать для этого стандартные инструменты Windows 7 стоит, тем более, что не все менеджеры умеют включать микрофон, если он выключен в системе.
Как подключить микрофон к компьютеру
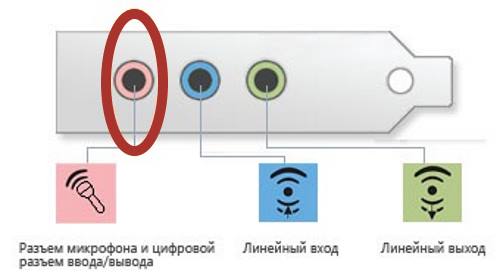
Теперь, перейдем к тому как подключить микрофон к компьютеру. Но для начала вам стоит знать, что метод подключения зависит от варианта исполнения. Если речь идет о веб-камере со встроенным микрофоном, то чаще всего ничего не нужно отдельно подключать, так как обычно у вебки всего один кабель USB, тем не менее на части моделей может быть дополнительный провод с 3,5 разъемом (в простонародье, колокольчик) и его нужно будет подключать как и обычный внешний микрофон, но об этом чуть дальше.
Если речь про USB-микрофон, то достаточно его воткнуть в любое гнездо (разъем), как и любое другое USB устройство. Однако, тут стоит понимать, что если микрофон подключается через USB, то значит у него есть свой АЦП (аналого-цифровой преобразователь) и качество звука может быть не очень хорошим, вне зависимости от того, какая у вас звуковая карта (так как звук идет в обход ее). Это же относится и к вебкам без отдельного кабеля для микрофона.
И наиболее частый вариант - это обычный внешний микрофон с колокольчиковым разъемом (3,5). Проблема в его подключении заключается в том, что не всегда понятно куда необходимо втыкать провод. Обычно гнездо под микрофон окрашено в розовый цвет (как на рисунке выше) и под ним имеется выбитая в железе иконка с микрофоном, но это не всегда так. У вас может быть установлена "левая" звуковая карта или же входные разъемы были заменены программным образом (некоторые аудиокарты это позволяют делать). Так, что если звук ни в какую не хочет появляться, то имеет смысл пройтись по всем разъемам.
Примечание: На заметку новичкам. Если у вас нет микрофона, а он вам позарез нужен, то вы можете использовать для этого обычные наушники без усилителя (без дополнительного источника питания). Звук, конечно, будет некачественный, но на безрыбье и рак щука.
Как настроить микрофон на Windows 7
Теперь, перейдем к тому как настроить микрофон на Windows 7 стандартными инструментами. И вот инструкция:
1. Необходимо открыть настройки. Для этого открываем "Панель управления" и находим там пункт "Звук". После того, как вы щелкните по нему, откроется окно, где необходимо будет перейти на вкладку "Запись". В списке подключенных устройств необходимо найти микрофон, щелкнуть по нему и нажать на кнопку "Свойства" в правом нижнем углу (см. рисунок ниже). Так же хотелось бы сразу оговориться, что во вкладке "Связь" можно настроить автоматическое снижение громкости динамиков в момент, когда микрофон начинают использовать, например, говорите в Skype. Очень полезная настройка, так как не нужно постоянно дергаться из-за громкой музыки.
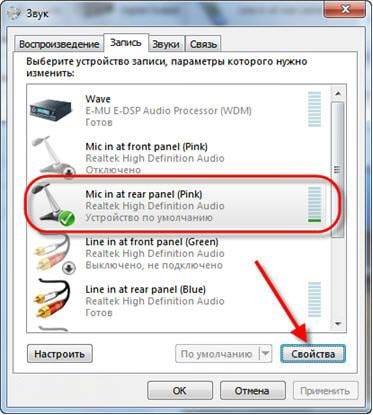
2. В открывшемся окне, необходимо перейти на вкладку "Уровни" и настроить громкость с усилением микрофона до комфортного уровня. Тут первый ползунок отвечает за уровень входного сигнала (от 0 до 100), другими словами от микрофона, а второй отвечает за усиление сигнала самой аудио картой (до +30 дБ). Учтите, что второй ползунок приводит к повышению всего аудио потока, включая шумы. Так что если микрофон позволяет, то лучше добиться необходимой громкости только за счет входного сигнала, оставив в поле "Усиление микрофона" настройку где-то в +20дБ.
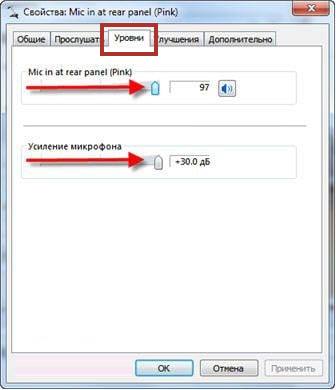
Как видите ничего сложного в настройке микрофона нет. Так же хотел бы обратить ваше внимание, что в свойствах микрофона есть еще пара полезных вкладок это "Улучшения" и "Дополнительно". На вкладке улучшения можно включить "Подавление шума" и "Подавление эхо" для более лучшей передачи голоса. На последней же вкладке можно настроить частоту дискретизации и монопольный режим.
-
При включении компьютера не включается монитор Технические советы

-
Как выбрать видеокарту Технические советы

-
Как увеличить яркость на ноутбуке Технические советы

-
Почему тормозит видео в интернете Технические советы

-
Как включить камеру на ноутбуке Технические советы

-
Как включить блютуз на ноутбуке Технические советы

-
Упражнения для глаз Технические советы

-
Как поменять логин в скайпе Технические советы

-
Как в биосе поставить загрузку с флешки Технические советы

-
Хочу научиться программировать, с чего мне начать? Технические советы





