Как увеличить яркость на ноутбуке
- Категория: Технические советы
- – Автор: Игорь (Администратор)
 В отличии от стационарных компьютеров, ноутбуки предполагают использование без постоянного подключения к электросети. Это означает, что операционная система включает ряд функций, которые помогают продлить время использования батареи ноутбука. Например, активно используется режим гибернации, позволяющий переводить ноутбук в состояние пониженного электропотребления. Однако, есть и другие функции, такие как управление яркостью экрана на ноутбуке, о которой и пойдет речь в данной статье.
В отличии от стационарных компьютеров, ноутбуки предполагают использование без постоянного подключения к электросети. Это означает, что операционная система включает ряд функций, которые помогают продлить время использования батареи ноутбука. Например, активно используется режим гибернации, позволяющий переводить ноутбук в состояние пониженного электропотребления. Однако, есть и другие функции, такие как управление яркостью экрана на ноутбуке, о которой и пойдет речь в данной статье.
Экран ноутбука является одним из прожорливых потребителей электричества. Поэтому управлять его яркостью можно не только через инструменты операционной системы Windows, но и с помощью специализированных кнопок на клавиатуре. Кроме того, важно знать, что часто в настройках по умолчанию стоит снижение яркости при отключении ноутбука от электросети. Такое обстоятельство радует не всех пользователей и оно понятно, так как в условиях хорошей видимости слабая яркость монитора доставляет лишь неудобства вида "что-то же там за значок и надпись". Поэтому многих пользователей, как и вас, раз вы читаете данную статью, интересует вопрос как увеличить яркость на ноутбуке. Что ж не будем больше отвлекаться, а приступим к рассмотрению 3 вариантов.
Как увеличить яркость на мониторе ноутбука
Первый вариант. Как уже говорилось, увеличить яркость на ноутбуке можно с помощью клавиатуры.
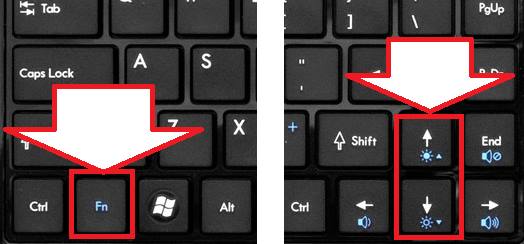
Многие производители ноутбуков встраивают специальные клавиши для быстрого управления различными возможностями компьютера, начиная от управление аудио и заканчивая включением WiFi. Для управления яркостью монитора так же существуют комбинации. Вам необходимо нажать кнопку "Fn" (обычно синего цвета), затем найти и зажать соответствующую кнопку с иконкой управления яркостью (обычно так же синего цвета; располагаются на стрелках), как показано на картинке выше. Эти сочетания клавиш позволяют увеличивать или уменьшать яркость простым нажатием, без необходимости что-либо открывать.
Этот метод является самым быстрым, но все же стоит знать об альтернативах, так как, например, банально такая функция может не поддерживаться или же заедает клавиша "Fn".
Второй вариант. Управление яркость монитора ноутбука с помощью специального Центра мобильности Windows.
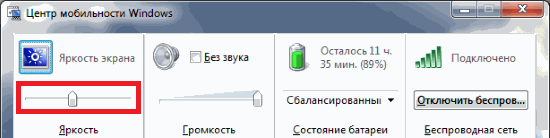
Для ноутбуков в операционной системе Winodws предусмотрен ряд полезных инструментов для быстрого управления его состоянием. Одним из них является "Центр мобильности Windows", где можно быстро управлять планом питания ноутбука, сетью, звуком и яркостью экрана. Открыть этот интерфейс достаточно просто, вам необходимо щелкнуть правой кнопкой мышки в области уведомлений на иконке батареи (аккумулятора) и в появившемся меню выбрать пункт "Центр мобильности Windows". После этого откроется нужное окно (рисунок выше).
Как уже говорилось, в данном интерфейсе вы можете быстро управлять одними из важных факторов для сохранения энергии (звук, план электропитания, яркость, беспроводная сеть). Как видно на рисунке, чтобы изменить яркость достаточно переместить ползунок в нужное положение.
Тем не менее, каждый раз настраивать нужную яркость не всегда удобно и было бы проще всего указать нужные настройки, которые бы применялись в автоматическом режиме. Для этого пригодится следующий метод.
Третий вариант. Управление яркостью экрана ноутбука через интерфейс управления электропитанием.
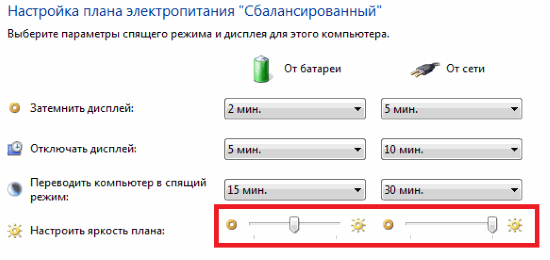
В Windows предусмотрено автоматическое изменение уровня яркости монитора при смене плана электропитания. И вы можете указать в настройках подходящий уровень яркости, чтобы не нужно было каждый раз пользоваться предыдущими методами. Для этого вам необходимо открыть "Панель управления", затем перейти в "Система и безопасность", потом открыть "Электропитание" и перейти в "Настройка отключения дисплея". Откроется окно, как показано выше.
Как видите, для настройки яркости доступны два ползунка: один для случая, когда ноутбук подключен к сети, другой для случая, когда используется батарея. Соответственно, устанавливаете их по собственному вкусу и сохраняете. Учтите, что для каждого плана электропитания используются свои настройки. Так, что если вы в "Центре мобильности Windows" сменили план, то будут выставлены настройки указанного плана электропитания. Чтобы такого не происходило, необходимо установить яркость в каждом плане.
-
Почему тормозит видео в интернете Технические советы

-
Как включить камеру на ноутбуке Технические советы

-
Missing operating system (Windows 7) Технические советы

-
Как обновить драйвера видеокарты Технические советы

-
Как удалить DirectX Технические советы

-
Как выбрать видеокарту Технические советы

-
При включении компьютера не включается монитор Технические советы

-
Как настроить и подключить микрофон к компьютеру Технические советы

-
Как включить блютуз на ноутбуке Технические советы

-
Упражнения для глаз Технические советы





