Как сбросить пароль на Windows 7?
- Категория: Технические советы
- – Автор: Игорь (Администратор)
 Любая система безопасности имеет одно неприятное свойство, в том числе и у Windows. Если хоть что-то зависит от пользователя, то всегда будет существовать вероятность, что пользователь останется без доступа. Вы случайно сменили пароль или кто-то из вашего окружения решил пошутить, а вас ждут неотложные дела? Впрочем, последнее вопрос философский, но все же. С этой напастью может встретится каждый. Если у вас есть другая учетная запись с правами администратора, то вам повезло. В противном случае, вы автоматически сталкиваетесь с вопросом как сбросить пароль на Windows 7 хоть каким-либо способом?
Любая система безопасности имеет одно неприятное свойство, в том числе и у Windows. Если хоть что-то зависит от пользователя, то всегда будет существовать вероятность, что пользователь останется без доступа. Вы случайно сменили пароль или кто-то из вашего окружения решил пошутить, а вас ждут неотложные дела? Впрочем, последнее вопрос философский, но все же. С этой напастью может встретится каждый. Если у вас есть другая учетная запись с правами администратора, то вам повезло. В противном случае, вы автоматически сталкиваетесь с вопросом как сбросить пароль на Windows 7 хоть каким-либо способом?
Существуют различные сборки LiveCD, содержащие в себе специальные программы для сброса паролей, которые удобно иметь под рукой. Однако, случаи бывают разные и поэтому знать о способах с использованием только стандартных инструментов Windows весьма и весьма полезно. Поэтому в данной статье мы рассмотрим два способа, которые будет под силу выполнить каждому.
Как сбросить пароль на Windows 7 с помощью диска восстановления
В этом способе вам понадобится установочный диск или диск восстановления, немного терпения и усидчивости, а так же знание одной хитрости. Для того, чтобы сбросить пароль на Windows 7 мы воспользуемся инструментом под названием "Залипание клавиш", который вызывается программой "sethc.exe". Нажмите 5 раз подряд на клавишу "Shift". Перед вами должно появится следующее окно:
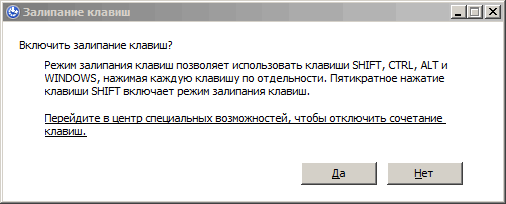
Данный инструмент интересует только тем, что он вызывается в любой момент времени, даже когда вы еще не вошли в систему под своим логином. При этом окно запускается с максимальными правами, что и позволит нам безнаказанно сбросить пароль для любого пользователя.
Итак, запустите компьютер с помощью установочного диска в режиме "Восстановление системы", а затем вызовите командную строку. Либо через соответствующий пункт меню с одноименным названием (самый нижний), либо нажав комбинацию клавиш "Shift + F10". Теперь, последовательно выполните следующие две команды. Обратите внимание, что в командах необходимо корректно указать букву диска. К пример, если у вас система стоит на диске "D", то команды должны выглядеть следующим образом:
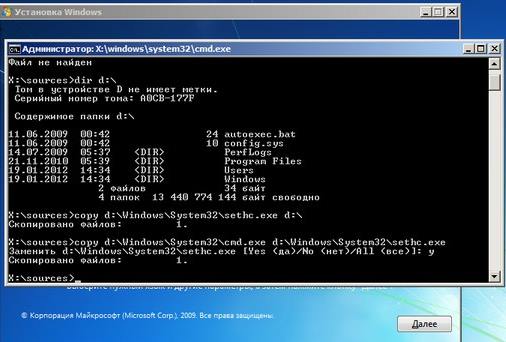
Если же система стоит на диске "C:", то вместо "D:" необходимо написать диск "С". Суть этих двух команд заключается в том, что вы сохраняете резервную копию программы "Залипание клавиш" и вместо нее располагаете командную строку.
Теперь, перезагрузите компьютер, предварительно вытащив диск восстановления, и, дождавшись входа в систему, нажмите 5 раз клавишу "Shift".
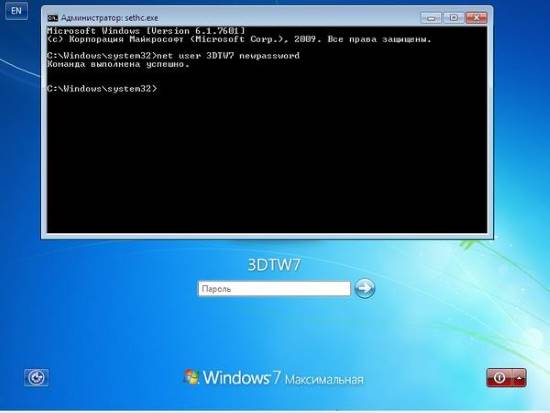
Теперь, вместо "Залипание клавиш" откроется командная строка с максимальными правами, в которой можно сбросить или изменить пароль любого пользователя. Для этого потребуется ввести следующую команду:
Где "имя_пользователя" это ваш логин, а "желаемый_пароль" это тот пароль, который вы хотите установить. Например, установить для пользователя "Vasya" пароль "Pass123":
И все, теперь вы можете беспрепятственно войти в операционную систему. После применения данного способа и входа в систему, обязательно скопируйте файл "sethc.exe" обратно из корня в каталог "\Windows\System32\". Или же если вы хотите оставить данную лазейку, то ничего не копируйте.
Данный способ скорее является уязвимостью системы, чем стандартным подходом, поэтому его могут закрыть через исправления Windows. Однако, знать его полезно, вполне возможно, что на вашем компьютере он будет применим. Но, перейдем к стандартному инструменту Windows, который предусмотрели разработчики Microsoft.
Как сбросить пароль на Windows 7 с помощью дискеты сброса пароля
Этот способ намного проще предыдущего, однако требует своевременного выполнения, а именно до того момента, как появилась необходимость в сбросе пароля. Так же нюансом использования данного инструмента является то, что с помощью него вы сможете сбросить пароль на Windows 7 только текущего пользователя. Но, эти минусы легко компенсируются простотой и быстротой. Итак, сам способ.
Как создать дискету сброса пароля на Windows 7
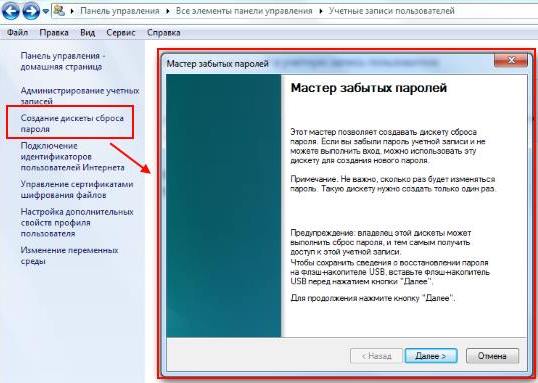
- Откройте "Панель управления"
- Перейдите в "Учетные записи пользователей"
- В левой части нажмите на ссылку "Создание дискеты сброса пароля"
- Откроется мастер забытых паролей
- Следуя инструкциям (они очень простые), создайте дискету восстановления пароля. Это не обязательно должна быть дискета, вполне подойдет и обычная usb флешка
- На носителе, к примеру на флешке, должен появится файл с названием "userkey.psw". Не удаляйте и не перемещайте его
Теперь, у вас есть флешка для восстановления и сброса пароля текущего пользователя в Windows 7. Но, перейдем к использованию.
Как пользоваться дискетой сброса/восстановления пароля на Windows 7
В отличии от способа с диском восстановления, в данном случае все гораздо проще. Достаточно включить компьютер, дождаться окна "Вход в систему" и выполнить следующие действия:
- Выберите вашего пользователя
- Ниже поля "Пароль" щелкните "Сменить пароль..." (иногда, чтобы появилась эта надпись, необходимо попытаться войти в систему с пустым паролем)
- Запустится мастер смены пароля
- Нажмите кнопку "Далее"
- Вставьте диск или флешку с сохраненным паролем (файл uerkey.psw)
- В выпадающем списке выберите соответствующий носитель и перейдите к следующему окну
- Теперь, можете ввести и сохранить любой угодный вам пароль
- Войдите в систему с установленным паролем
Как видите, способ проще и не требует от вас знания командной строки, однако он ограничен вашим пользователем и для его применения необходимо сделать ряд предварительных действий. Но, кстати, вы можете сделать это прямо сейчас, не откладывая дело в долгий ящик. Займет вся процедура не более 5-10 минут, а пользы "в случае чего" будет достаточно много.
Теперь, вы знаете как сбросить пароль на Windows 7, как минимум, двумя способами.
-
Как увеличить файл подкачки в Windows 7? Технические советы

-
Как записать Windows 7 на флешку? Технические советы

-
Как зайти в БИОС (BIOS)? Технические советы

-
Как сбросить настройки БИОС на заводские? Технические советы

-
Как создать точку восстановления в Windows 7? Технические советы

-
Как снимать видео с экрана компьютера? Технические советы

-
Как узнать объем памяти видеокарты? Технические советы

-
Как перевернуть видео на компьютере? Технические советы

-
Как перевернуть экран на ноутбуке с Windows? Технические советы

-
Не найден необходимый драйвер носителя при установке Windows Технические советы





