Как снимать видео с экрана компьютера?
- Категория: Технические советы
- – Автор: Игорь (Администратор)
Порой, запись видео с экрана компьютера это лучший способ передать информацию, особенно если дело касается специфических действий, таких как настройка сложных программ, починка техники, демонстрация возможностей, ну и много другого, где сложно описать все мелочи. Не зря существует пословица "лучше один раз увидеть, что сто раз услышать". Поэтому не удивительно, что вас, как и многих других, интересует вопрос как снимать видео с экрана компьютера.
Если со скриншотами в Windows предусмотрена пара инструментов (не только PrintScrn, но и PSR), которых хватает для решения большинства задач и потребностей обычных людей, то видео осталось без внимания, ну совсем. Поэтому, чтобы можно было снимать собственное видео, необходимо использовать программы для записи видео с экрана. И об одной из них, а именно о Debut Video Capture и пойдет речь.
Как снимать видео с экрана компьютера с помощью Debut Video Capture?
Вообще, существует немало хороших бесплатных инструментов, но в рамках данной статьи "как снимать видео с экрана компьютера" мы воспользуемся программой Debut Video Capture. Она бесплатна для личного использования, предоставляет достаточно много функций, а так же может вам пригодится в будущем, так как поддерживает не только запись видео с экрана компьютера, но и со сторонних устройств, таких как веб-камера и тюнеры. По простому, не придется снова шерстить интернет в поисках нужной программы.
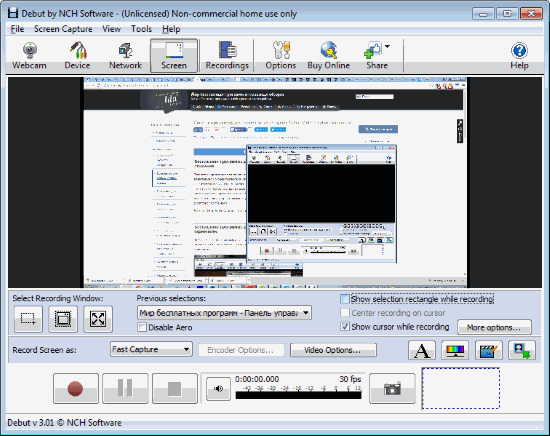
Итак, скачайте программу и установите ее. Программа откроется сразу после установки. Учтите, что по мере того, как вы будете использовать различные возможности программы, она будет их автоматически докачивать и устанавливать. Поэтому если вы увидите всплывающие окошки, то не пугайтесь, хотя стоит признать, что это весьма непривычное поведение для программ.
Сразу после запуска, программа готова к съемке (по умолчанию, программа настроена на запись экрана монитора). Вы можете выбрать тип захвата: область экрана, область окна программы или же весь экран. Можете указать нужен ли вам курсор, дополнить видео различными эффектами (водяной знак, текст). На картинке ниже изображено схематически, где что находится.
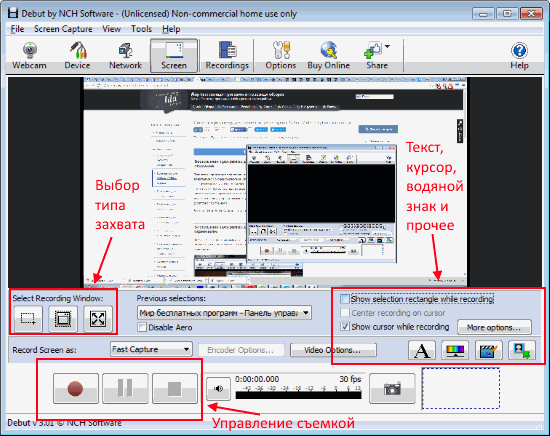
Как только вы начнете съемку, программа свернется в трей, так что вам не нужно будет прятать окно. Как только вы закончите съему, нужно будет вызвать программу из трея и нажать кнопку остановить. Кстати, многие шаги программа подсказывает по мере использования. Кнопки подсвечиваются, появляются подсказки. Очень удобно.
После того, как вы закончите со съемкой (по умолчанию, видео сохраняется в формате avi во временной папке), нужно будет открыть список записей и сохранить записи туда, куда вам будет удобно. Тут же вы можете сконвертировать видео в удобный для вас формат. После догрузки функциональности, вы удивитесь, насколько список огромен. Схематически все изображено на рисунке ниже.
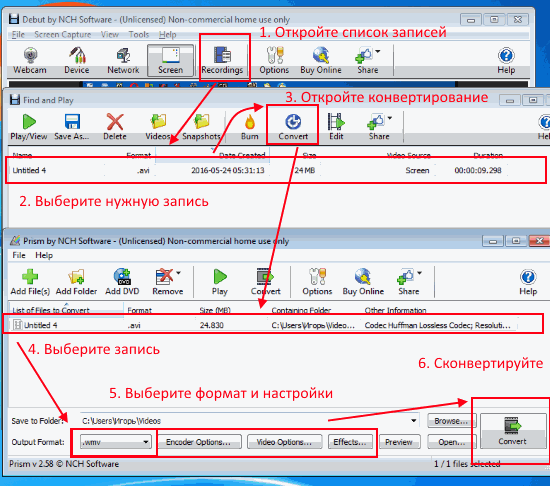
Несмотря на то, что схема выглядит слегка сложной, там все достаточно просто и понятно. Как только сами попробуете, тут же убедитесь. Теперь, когда вы знаете, как снимать видео с экрана компьютера, можно переходить к включению возможности записи аудио, без которого видеоурок или демонстрация возможностей будут не столь привлекательны.
Запись видео с экрана компьютера со звуком
Если вам нужна запись видео с экрана компьютера со звуком, то сразу предупреждаем, что вам нужно будет перезагружаться (Перед перезагрузкой программа спросит вас об этом), но только один раз. Это связано с рядом технических особенностей и автоматической догрузкой, о которой говорилось ранее. Поэтому, сохраните все важные документы и закройте программы.
Итак, откройте программу Debut Video Capture. После чего, откройте настройки программы "Tools -> Options". Затем, перейдите на вкладку "Audio" и выберите пункт "Speakers". Будет запущено скачивание и установка модуля. Тут и потребуется перезагрузка.
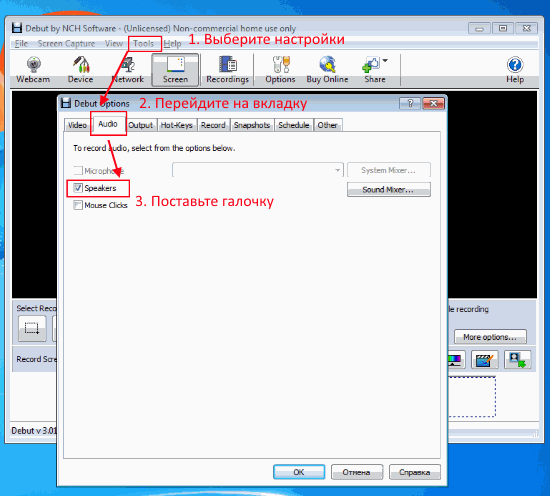
После перезагрузки, вы сможете настраивать громкость для всех каналов, транслирующих аудио. Настройка находится в том же месте.
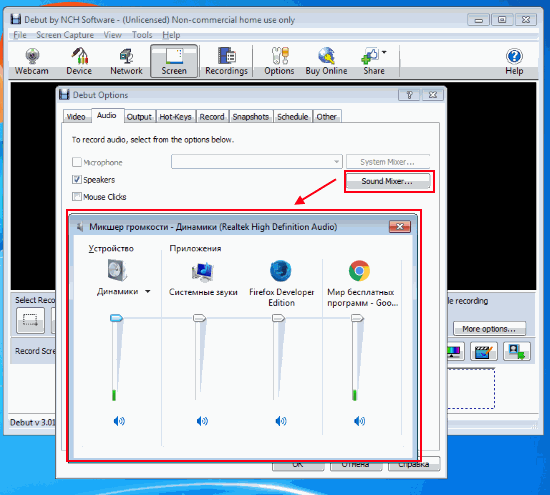
Среди каналов не только стандартные колонки, но так же и все любые источники звука. Так, например, в моем случае, было запущено еще два браузера, для которых можно регулировать звук или же и вовсе его отключить.
Теперь, вы знаете как снимать видео с экрана компьютера. Так же советуем вам ознакомиться с редакторами видео, где вы сможете дополнить и преобразить свое творение. Конечно, в комплект программы входит собственный редактор видео под названием VideoPad. Однако, это речь уже другой статьи, так как его возможности обильны.
-
Как сбросить пароль на Windows 7? Технические советы

-
Как увеличить файл подкачки в Windows 7? Технические советы

-
Как записать Windows 7 на флешку? Технические советы

-
Как зайти в БИОС (BIOS)? Технические советы

-
Как сбросить настройки БИОС на заводские? Технические советы

-
Как узнать объем памяти видеокарты? Технические советы

-
Как перевернуть видео на компьютере? Технические советы

-
Как перевернуть экран на ноутбуке с Windows? Технические советы

-
Не найден необходимый драйвер носителя при установке Windows Технические советы

-
Как поставить пароль на компьютер Технические советы





