Как перевернуть экран на ноутбуке с Windows?
- Категория: Технические советы
- – Автор: Игорь (Администратор)
 В отличии от стационарных компьютеров, ноутбуки предполагают свободное перемещение в пространстве. А если чуть проще, то ноутбук можно таскать с собой, класть куда угодно и поворачивать как угодно. Например, при чтении удобно его класть боком. Так же если вы проводите демонстрации и подключаете ноутбук к проектору, то весьма сподручно иметь возможность управлять отображением картинки на экране. И прочие жизненные ситуации. Поэтому вполне закономерно, что у вас может появиться вопрос "как перевернуть экран на ноутбуке с Windows?". Сделать это можно, как минимум тремя различными способами, о которых и пойдет речь в данной статье.
В отличии от стационарных компьютеров, ноутбуки предполагают свободное перемещение в пространстве. А если чуть проще, то ноутбук можно таскать с собой, класть куда угодно и поворачивать как угодно. Например, при чтении удобно его класть боком. Так же если вы проводите демонстрации и подключаете ноутбук к проектору, то весьма сподручно иметь возможность управлять отображением картинки на экране. И прочие жизненные ситуации. Поэтому вполне закономерно, что у вас может появиться вопрос "как перевернуть экран на ноутбуке с Windows?". Сделать это можно, как минимум тремя различными способами, о которых и пойдет речь в данной статье.
Примечание: Последний способ хоть и показывается для моделей видеокарт NVIDIA, но он так же подходит и для других карт, для которых устанавливается специальное программное обеспечение. Например, та же инструкция с небольшими оговорками подойдет и для AMD Catalyst Control Center.
Как перевернуть экран на ноутбуке с помощью клавиатуры?
Производители ноутбуков и Microsoft догадываются, что переворот изображения на экране ноутбука это вполне естественное действие. Поэтому весьма логично, что они предусмотрели возможность как перевернуть экран на ноутбуке с помощью горячих клавиш на клавиатуре, а именно с помощью комбинации "Ctrl + Alt + Стрелочка на клавиатуре". Чуть ниже расписаны все четыре комбинации
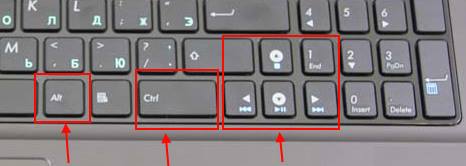
- "Ctrl + Alt + Стрелочка Вверх" - Поворот изображения на экране ноутбука в первоначальную позицию (стандартное отображение)
- "Ctrl + Alt + Стрелочка Вниз" - Поворот картинки на мониторе на 180 градусов (вверх тормашками)
- "Ctrl + Alt + Стрелочка Вправо" - Поворот изображения на ноутбуке на 90 градусов вправо
- "Ctrl + Alt + Стрелочка Влево" - Поворот картинки на экране на 90 градусов влево
Однако эта функция не всегда доступна и в зависимости от модели, а так же программного обеспечения для ваших видео карт, может включаться совершенно по разному. Поэтому всегда хорошо знать несколько альтернативных способов.
Как перевернуть экран на ноутбуке с помощью "Разрешение экрана"?
Начиная с Windows Vista / 7, в операционной системе способ как перевернуть экран на ноутбуке стал доступен из стандартных инструментов, а именно из "Разрешение экрана". Кстати, этот способ подходит не только для ноутбуков, на стационарных компьютерах он так же применим. Итак сам способ:
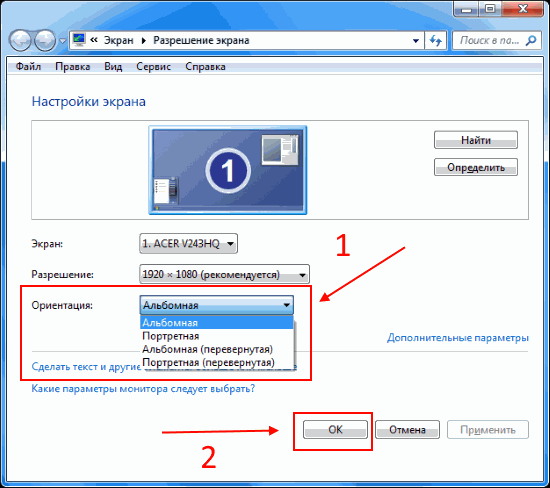
- Откройте "Разрешение экрана". Это можно осуществить из панели управления или же нажав правой кнопкой мыши на рабочем столе и выбрав пункт "Разрешение экрана"
- В открывшемся окне, выберите нужную ориентацию экрана в выпадающем списке
- Нажмите "ОК" или "Применить"
- После чего подтвердите изменение настроек
- Экран перевернут
Согласитесь, способ достаточно простой. Конечно, не такой быстрый, как с клавиатурой, зато доступен в любой момент. Так же учтите, что параметры можно выставить для каждого из мониторов (особенно удобно для стационарных компьютеров).
Как перевернуть экран на ноутбуке с помощью панели NVIDIA?
Производители видеокарт уже давно перестали выпускать "просто драйвера" для своих карточек. Сейчас, к каждой плате идет специальное программное обеспечение, которое позволяет достаточно тонко настраивать параметры отображения (цвет, гаммы и прочее). Так же в этих программах есть и доступ к управлению ориентацией экрана. В принципе, данный способ подходит для разных типов карт, но для примера как перевернуть экран на ноутбуке была рассмотрена панель NVIDIA.
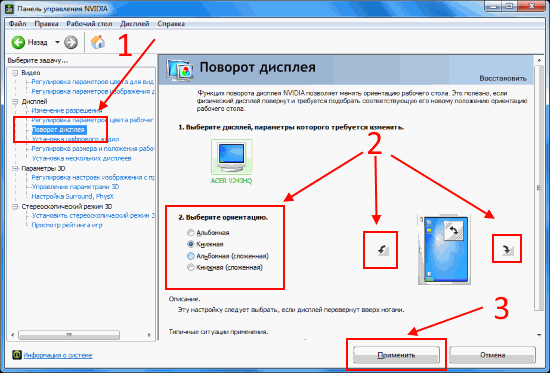
- Откройте "Панель управления NVIDIA". Сделать это можно несколькими способами. Первый, щелкните правой кнопкой мыши на рабочем столе и выберите "Панель управления NVIDIA". Второй, щелкните на иконку в панели задач. Третий, наберите в меню "Пуск" в строке поиска "nvidia" и выберите соответствующий пункт
- В левой части открывшегося окна, выберите пункт "Поворот дисплея" (находится внутри пункта "Дисплей")
- В правой части выберите необходимое положение или используйте иконки стрелочек для поворота
- Нажмите кнопку "Применить" (она появится после изменения положения экрана)
Как видите, существует достаточно много различных способов перевернуть экран монитора на ноутбуке, начиная от сочетаний клавиш и стандартных средств Windows, заканчивая специализированными панелями от производителей видеокарт. Надеемся, что данная статья помогла вам разобраться с проблемой.
Примечание: Если эти способы не доступны, то, скорее всего, повреждены системные файлы или реестр, и необходимо выполнять откат системы. Как альтернативный вариант, вы можете пройтись программами очистки или программами тюнинга.
-
Как перевернуть видео на компьютере? Технические советы

-
Как узнать объем памяти видеокарты? Технические советы

-
Как снимать видео с экрана компьютера? Технические советы

-
Как сбросить пароль на Windows 7? Технические советы

-
Как увеличить файл подкачки в Windows 7? Технические советы

-
Не найден необходимый драйвер носителя при установке Windows Технические советы

-
Как поставить пароль на компьютер Технические советы

-
Как отключить обновления Windows 7 Технические советы

-
Как сделать невидимую папку Технические советы

-
Как снять защиту от записи с флешки Технические советы





