Монитор ресурсов Windows 7 узнать о происходящем за кулисами
- Категория: Технические советы
- – Автор: Игорь (Администратор)
- О мониторе ресурсов Windows 7
- Использование монитора ресурсов Windows 7
- Как с помощью Монитора ресурсов Windows 7 разобраться со скачками скорости сети
- Как с помощью Монитора ресурсов Windows 7 разобраться с утечками памяти
- Как с помощью Монитора ресурсов Windows 7 разобраться с загруженностью процессора
- Как с помощью Монитора ресурсов Windows 7 выявить процессы блокирующие файл
- Как с помощью Монитора ресурсов Windows 7 разобраться с загруженностью жестких дисков
Если вы никогда не проверяли все процессы и службы, запущенные без вашего ведома операционной системой Windows, то, увидев этот список в первый раз, вы, вероятно, сильно удивитесь. Обычно, Windows запускает много чего, выполняющегося в фоновом режиме.
Большую часть времени вы можете успешно игнорировать все то, что делает Windows. Но, иногда, когда что-то идет не так, вам стоит проверить все то, что происходит за кулисами. Возможно, там вы найдете причину возникшей проблемы. Зависшую программу, которая только занимает ресурсы системы. Огромное количество служб, которые успешно поглощают все свободные ресурсы системы. Программы, занимающие интернет-канал. И многое другое.
Примечание: Даже простое любопытство, порой, очень полезно. Например, отключив ряд неиспользуемых служб, на слабых и средних компьютерах, можно ощутить серьезную разницу в скорости Windows. Тем не менее, прежде, чем что-то отключать, вам стоит узнать о том, что вы собираетесь отключать. В противном случае, вы рискуете только навредить.
Существует ряд бесплатных программ для мониторинга процессов и сервисов, которые позволят вам детально узнать обо всем, что происходит за кулисами. Тем не менее, Windows 7 по умолчанию включает в себя отличную утилиту под названием Монитор ресурсов, которой вы можете воспользоваться сразу.
О мониторе ресурсов Windows 7
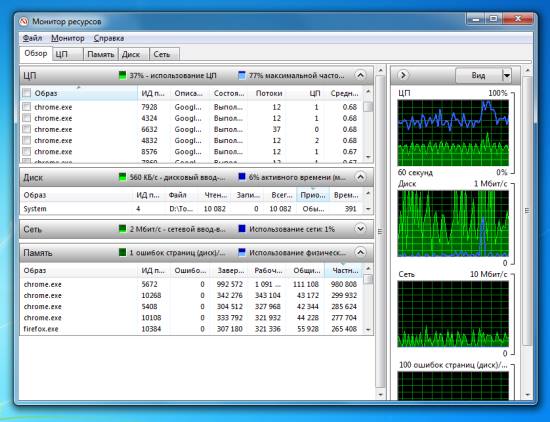
Возможно, вы знакомы с различными версиями древней утилиты под названием Диспетчер задач (Task Manager), которая входит в состав Windows, начиная с Windows 95. Монитор ресурсов включает в себя не только большую часть функций диспетчера задач, но и подробную информацию об использовании процессора, памяти, диска и сетевых ресурсов. Кроме расширенной информации, несомненным преимуществом утилиты является то, что вы можете отфильтровать всю информацию по процессам. Это позволяет вам быстро найти проблемы среди нагромождений информации.
Как это обычно бывает в Windows, существует множество способов для запуска утилиты. Самым быстрым из них является запуск из панели поиска меню Пуск. Для этого нужно ввести либо "resmon", либо "perfmon /res", и нажать Enter. Вы так же можете запустить монитор из диспетчера задач, перейдя на вкладку "Быстродействие" и нажав кнопку "Монитор ресурсов" в нижней части окна. Монитор так же можно запустить из меню Пуск по пути "Все программы -> Стандартные -> Служебные -> Монитор ресурсов".
Использование монитора ресурсов Windows 7
Прежде, чем начать использовать монитор ресурсов, вам стоит ознакомиться с этой статьей, чтобы более подробно узнать об основных возможностях данного инструмента. Если вы уже ознакомились с основными возможностями или использовали данный инструмент, то вот несколько советов, которыми стоит воспользоваться в первую очередь.
Примечание: Существует масса возможных ошибок и проблем, одно их описание займет далеко не одну сотню страниц. Тем не менее, есть ряд стандартных действий, с которых стоит начинать любой анализ ситуации.
Как с помощью Монитора ресурсов Windows 7 разобраться со скачками скорости сети
Если вам нужно разобраться со скачками скорости сети, то, первым делом, откройте вкладку Сеть и отсортируйте список процессов по столбцу "Всего". Затем понаблюдайте некоторое время за теми процессами, которые появляются в первых строчках. Запишите или запомните их. Эти шаги позволяют понять, какие процессы больше всего занимают канал данных. Ведь, возможно, вы просто забыли закрыть или ограничить скорость обменника.
После чего, поочередно выбирайте процесс, чтобы анализировать отдельно дополнительные данные каждого процесса. Раскройте область "Сетевая активность" и отсортируйте список так же по столбцу "Всего". Внимательно изучите адреса, с которыми чаще всего велся обмен информацией. Эти шаги помогут вам понять, с какими компьютерами велся основной обмен данными. Ведь, возможно, кто-то из локальной сети просто много скачивал данных с вашего компьютера, из-за чего и была потеря в скорости.
В зависимости от ситуации, возможно, будет не лишним проверить каждый IP адрес в интернете. Этот шаг позволит вам узнать, что кроется за этими цифрами. Ведь, возможно, это просто сайт с музыкой, а возможно и какое-либо ваше приложение скачивает дополнительные модули.
Примечание: Областями TCP-подключения и Порты прослушивания стоит пользоваться только тогда, когда вы понимаете о чем идет речь. Иначе они вам мало чего скажут.
Как с помощью Монитора ресурсов Windows 7 разобраться с утечками памяти
Если вам нужно разобраться с утечками памяти, то, первым делом, откройте вкладку Память и отсортируйте список процессов по столбцу "Частный (КБ)". В столбце отображается размер используемой памяти, недоступной другим программ. Этот шаг поможет вам понять, какие процессы занимают основную часть оперативной памяти. Ведь, возможно, в вашем браузере просто открыто много вкладок или же вы забыли закрыть прожорливую программу.
Затем пройдитесь по всему списку программ и выделите не только весомые процессы, но и процессы небольших размеров. Посчитайте общую сумму занимаемой памяти всех "ненужных процессов". Это шаг позволит отделить слабо влияющие процессы. Ведь, возможно, много небольших программ "съели" большую часть оперативной памяти.
Запишите текущее значение потребляемой памяти. Затем пройдитесь по всем процессам и закройте лишние. Сравните значение потребляемой памяти с ранее записанным. Этот шаг поможет вам понять сколько памяти съедают все ваши "лишние" программы. Ведь, возможно, привычка оставлять программы в фоновом режиме послужила причиной утечки памяти.
Примечание: Вкладка Память практически полностью дублирует диспетчер процессов, но все же ее так же можно полноценно использовать.
Как с помощью Монитора ресурсов Windows 7 разобраться с загруженностью процессора
Если вам нужно разобраться с загруженностью процессора, то, первым делом, откройте вкладку ЦП и отсортируйте список процессов по столбцу "ЦП". Затем понаблюдайте некоторое время за теми процессами, которые появляются в первых строчках. Запишите или запомните их. Эти шаги помогут вам выявить процессы, съедающие основную часть процессорного времени, а некоторый промежуток наблюдения поможет выявить процессы, потребляющие процессорное время скачками. Ведь, возможно, у вас запущен процесс, который с некоторой периодичностью пытается выполнить сложные операции.
Примечание: С данной проблемой вы можете разобраться и в диспетчере задач, но, как было ранее сказано, монитор дублирует возможности диспетчера.
Как с помощью Монитора ресурсов Windows 7 выявить процессы блокирующие файл
Если вам нужно выявить процессы блокирующие какой-либо ресурс (например, файл), то откройте вкладку ЦП и выберите для фильтрации все процессы. Затем раскройте область "Связанные дескрипторы" и дождитесь полной загрузки таблицы. После чего в верхнем меню остановите мониторинг и найдите в области дескрипторов интересующий объект. Эти шаги помогут вам создать "слепок" текущего состояния системы. Ведь, возможно, какие-то процессы не закрылись и продолжают удерживать файл открытым.
Примечание: В большинстве случаев речь идет о файлах. Поэтому для упрощения задачи, вы можете ввести "File" или название нужного объекта (файла, директории) в поле фильтрации дескрипторов.
Как с помощью Монитора ресурсов Windows 7 разобраться с загруженностью жестких дисков
Если вам нужно разобраться с загруженностью ваших дисков, то, первым делом, откройте вкладку Диск и отсортируйте список процессов по столбцу "Всего (байт/с)". Затем понаблюдайте некоторое время за теми процессами, которые появляются в первых строчках. Запишите или запомните их. Эти шаги помогут выявить программы, часто обращающиеся к диску. Ведь, возможно, кто-то копирует данные по сети или вы не выключили программы для обмена файлами.
После чего выберите нужные процессы и раскройте область "Работа диска" и так же отсортируйте таблицу по полю "Всего (байт/с)". Понаблюдайте за теми файлами, которые оказываются в первых строчках. Этот шаг поможет вам выявить те файлы, которые чаще всего используются. Ведь, возможно, у вас запущен какой-либо видео-плеер в фоновом режиме без звука.
Примечание: Область Запоминающие устройства мало для чего может пригодится, кроме как для демонстрации суммарной активности. К сожалению, фильтрации по дискам нет, поэтому нет возможности использовать данную информацию для более тщательного анализа.
Теперь, вы знаете несколько способов, как можно узнать о происходящем за кулисами в Windows 7, а так же знаете как пользоваться монитором ресурсов.
-
Монитор ресурсов Windows 7 Технические советы

-
Необходима пакетная обработка фотографий? Воспользуйтесь программой Tinuous! Технические советы

-
Как узнать скорость чтения и записи жесткого диска в Windows и Mac OS X? Технические советы

-
Ищите иконки на рабочий стол? Скрытые коллекции иконок в Windows могут вас заинтересовать! Технические советы

-
Как узнать параметры сетевых адаптеров (интерфейсрв) Windows 7? Технические советы

-
Как добавить каталог или программу в пункт (Мой) Компьютер проводника Windows 7? Технические советы

-
Как очистить текст от html и форматирования? Технические советы

-
Большая коллекция бесплатных тем и обоев для Windows от Microsoft Технические советы

-
Как узнать какие действия совершал текущий пользователь Windows на компьютере? Технические советы

-
Как отключить JavaScript в программах для чтения PDF документов? Технические советы





