Монитор ресурсов Windows 7
- Категория: Технические советы
- – Автор: Игорь (Администратор)
- Как запустить Монитор ресурсов Windows 7?
- А Vista может так же запустить Монитор ресурсов?
- Монитор ресурсов Windows 7 Вкладка Обзор (OverView)
- Монитор ресурсов Windows 7 Вкладка ЦП (CPU)
- Монитор ресурсов Windows 7 Вкладка Сеть (Network)
- Монитор ресурсов Windows 7 Вкладка Диск (Disk)
- В целом о Мониторе ресурсов Windows 7
Если вы заядлый любитель требовательных к ресурсам игр или одержимы вопросами производительности вашей техники, то, скорее всего, вы ни один раз пытались узнать пиковые возможности вашей системы. Безусловно, в этом деле вам могут помочь программы для сбора характеристик системы, менеджеры процессов и мониторы ресурсов. Однако, в Windows 7 уже есть инструмент, который позволит отслеживать большую часть нужных данных с достаточно подробной детализацией. Этот инструмент называется Монитор ресурсов. Он отображает в реальном времени информацию обо всех запущенных процессах и потребляемых ресурсах на вашей системе.
Как запустить Монитор ресурсов Windows 7?
Существует, как минимум два способа.
Первый способ:
- Откройте меню Пуск и наберите в поле "Найти программы и файлы":
- "resmon" (без кавычек)
- Выберите "resmon.exe"
Второй способ:
- Откройте Диспетчер задач Windows (например, комбинацией клавиш "Ctrl + Shift + Esc")
- Перейдите на вкладку "Быстродействие"
- В нижней части окна нажмите на кнопку "Монитор ресурсов..."
А Vista может так же запустить Монитор ресурсов?
В Windows Vista тоже есть монитор ресурсов, который представляет собой обрезанную версию монитора Windows 7, если быть точнее, то монитор Windows 7 это доделанный монитор от Windows Vista.
Так или иначе, одной из весомых проблем версии Vista является то, что интерфейс не настраивается. Даже если вы попытаетесь настроить отображение и сохранить его, то, при повторном открытии, все настройки (расстояния столбцов и прочее) потеряются. Отсутствие возможности настройки делает монитор Vista практически бесполезным для серьезного мониторинга ресурсов, не говоря уже об отсутствии детальной информации.
По сути, все чего так сильно не хватало монитору Vista, было реализовано в Windows 7. Различия между этими версиями радикальны. Это как сравнивать стандартный диспетчер процессов Windows и Process Explorer от Sysinternals (лучший выбор в обзоре диспетчеров процессов).
Монитор ресурсов Windows 7 Вкладка Обзор (OverView)
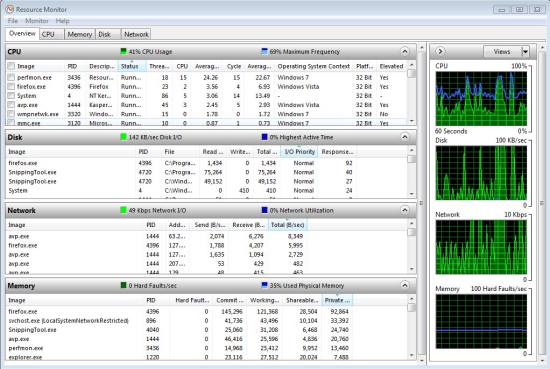
Картинка выше показывает основную вкладку "Обзор", которая сильно похожа на интерфейс монитора Vista, за исключением того, что на этот раз вы можете настраивать и сохранять отображение.
Наиболее полезной добавленной функцией стала фильтрация. Если вы хотите следить только за данными определенных процессов, то вам всего лишь нужно выбрать эти процессы из общего списка. Кроме того, что данные в остальных областях окна фильтруются по выбранным процессам (диск, память, сеть), на графиках справа появляется еще одна оранжевая линия, которая отображает занимаемые ресурсы выбранной группы процессов.
Монитор ресурсов Windows 7 так же предоставляет вам дополнительные возможности управления процессами (как у Process Explorer). Щелкните правой кнопкой мыши напротив нужного процесса и перед вами появится контекстное меню со следующими пунктами: "Завершить процесс", "Завершить дерево процессов", "Анализ цепочки ожидания", "Приостановить процесс", "Возобновить процесс" и "Поиск в Интернете". Пункт "Анализ цепочки ожидания" может быть особенно полезных при отладке не отвечающих или зависших процессов.
Монитор ресурсов Windows 7 Вкладка ЦП (CPU)
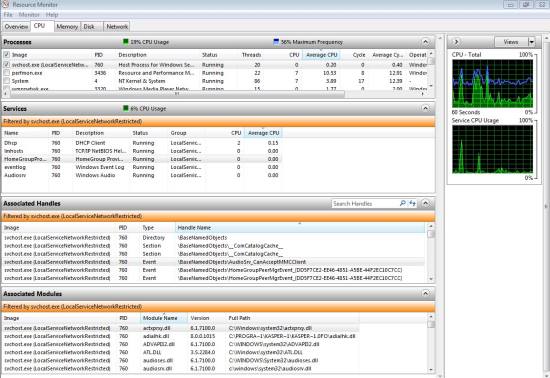
Большинство мониторов процессов сливают сервисы Microsoft в один процесс с именем "svchost.exe". Так что если обнаружится нагрузка на центральный процессор (ЦП) от svchost.exe, то сложно будет понять, кто именно является виновником. Это может быть upnhost, WebClient или одна из еще более 10 услуг, предоставляемых svchost.exe (LocalService). А монитор ресурсов Windows 7 может.
Таблица используемых служб и график на вкладке ЦП монитора ресурсов позволяет увидеть, что каждый процесс делает. Аналогично с поведением вкладки "Обзор", при выборе процесса или процессов, фильтруются все данные и так же на графике отображается оранжевая линия. В таблице служб вы можете остановить, запустить, перезапустить используемые сервисы. Или в крайнем случае найти информацию об ресурсах в интернете.
Кроме того, в таблицах "Связанные дескрипторы" и "Связанные модули" можно увидеть все используемые файлы, директории, ключи реестра и события, а так же узнать какие библиотеки подключены. Детализация и контроль, предоставляемые на вкладке ЦП, безусловно, показывают инструмент с лучшей стороны. Однако, в этих таблицах сильно не хватает ряда функций, таких как "Выгрузить DLL", "Закрыть дескриптор(хэндл)", "Открыть в проводнике" и даже банального пункта "Свойства". К счастью, эту функции предоставляются бесплатными программами RegDllView от NirSoft (для DLL) и OpenedFilesView (для открытых файлов).
Монитор ресурсов Windows 7 Вкладка Сеть (Network)
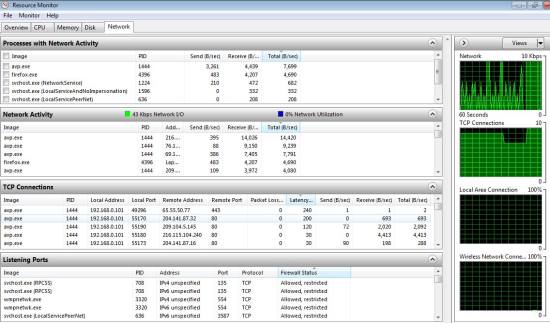
На вкладке Сеть можно найти необходимую информацию обо всех используемых портах, включая порты, открытые для приема данных (прослушиваемые), а так же потребляемые сетевые ресурсы. Однако, интерфейсу все же сильно не хватает ряда вычисляемых столбцов, таких как расшифровка протоколов верхнего уровня, хотя бы для портов 80 (http) и 443 (https), а так же хотя бы простейшего механизма фильтрации для областей детальной информации. В некоторых случаях будет не просто вести анализ. Так же чувствуется острая необходимость в отсутствующей функции "Закрыть соединение". К счастью все эти функции можно найти в таких утилитах, как TCPView от Sysinternals и CurrPorts от Nirsoft.
Монитор ресурсов Windows 7 Вкладка Диск (Disk)
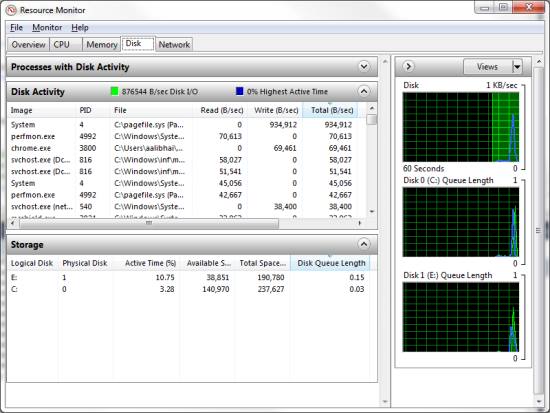
На вкладке Диск можно найти всю необходимую информацию для анализа загруженности диска, а так же все считываемые и записываемые процессами файлы. Однако, опять же интерфейсу не хватает хотя бы простой фильтрации детальной информации и нескольких функций, таких как "Закрыть дескриптор файла", "Открыть в проводнике" и "Свойства". Например, на загруженном компьютере, с установленными и запущенными программами для обмена через p2p-сети, найти все процессы использующие определенный файл очень и очень тяжело (кроме большого объема информации, нужно учитывать, что таблица будет постоянно скакать). Тем не менее, для первичного анализа данной вкладки вполне достаточно.
В целом о Мониторе ресурсов Windows 7
Существуют так же вкладка Память, но на ней нет никакой особой информации, которая бы предоставляла сильный интерес. На ней отображается та же информация, которую можно получить из стандартного диспетчера задач.
В целом, монитор ресурсов Windows 7 выполнен намного лучше, чем ее предыдущая версия в Windows Vista. Хоть ему и не достает ряда функций, все же его вполне можно использовать для предварительного анализа, который выполняется чаще всего. А уже в случае обнаружения каких-то серьезных проблем, приступать к использованию более сложных и функциональных программ.
-
Необходима пакетная обработка фотографий? Воспользуйтесь программой Tinuous! Технические советы

-
Как узнать скорость чтения и записи жесткого диска в Windows и Mac OS X? Технические советы

-
Ищите иконки на рабочий стол? Скрытые коллекции иконок в Windows могут вас заинтересовать! Технические советы

-
Как узнать параметры сетевых адаптеров (интерфейсрв) Windows 7? Технические советы

-
Восстановление windows 7 с установочного диска Технические советы

-
Монитор ресурсов Windows 7 узнать о происходящем за кулисами Технические советы

-
Как добавить каталог или программу в пункт (Мой) Компьютер проводника Windows 7? Технические советы

-
Как очистить текст от html и форматирования? Технические советы

-
Большая коллекция бесплатных тем и обоев для Windows от Microsoft Технические советы

-
Как узнать какие действия совершал текущий пользователь Windows на компьютере? Технические советы





