Как восстановить из теневых копий удаленные файлы в Windows 7?
- Категория: Технические советы
- – Автор: Игорь (Администратор)
Важно: Данная статья предназначена для случая, когда на компьютере настроено стандартное резервное копирование в Windows 7.
Восстановление файлов из теневых копий Windows
Вы когда-нибудь обнаруживали, что нужный вам файл был удален? Что прошло какое-то время и файл куда-то исчез? Конечно, причин тому может быть много. Но, обычно в такие моменты, первым делом больше волнует другой вопрос, нежели причина, - "Как его теперь восстановить?". Если вы постоянный читатель ida-freewares.ru, то, вероятно, у вас установлены и настроены программы для резервного копирования, которые позволят восстановить пропавший файл.
Но, что делать если у вас нет таких программ, или уже слишком поздно для восстановления, так как программа синхронизировала копию с оригиналом и стерла этот файл. Что тогда? Конечно, у вас все еще остается возможность использовать программы для восстановления удаленных файлов, но, обычно, это достаточно длительная процедура, к которой стоит обращаться уже только тогда, когда других вариантов не осталось. Так с чего стоит начать?
Если у вас настроено стандартное резервное копирование Windows через интерфейс "Архивация и восстановление" (см. ссылку), или же вы создавали точки восстановления, то у вас еще остается возможность относительно быстро восстановить удаленный файл. Дело в том, что Windows 7 создает, так называемые "теневые копии" файлов, которые доступны из интерфейса "предыдущие версии". Эти теневые копии хранят не одну копию файла, а несколько его предыдущих версий. Именно этот факт и позволяет воспользоваться следующими двумя способами.
Восстанавливаем удаленный файл из теневой копии родительского каталога в Windows
- Выполните процедуру, описанную в предыдущей статье (по этой ссылке), чтобы открыть список предыдущих версий для папки, которая содержала удаленный файл
- Выберите предыдущую версию каталога так, что бы вы были уверены, что файл точно находился в данный момент в каталоге. В противном случае вам придется перебирать версии до первой удачной
- Вы можете нажать кнопку "Копировать", чтобы сохранить всю копии папки, и уже из нее восстановить удаленный файл. Если вы нажали кнопку, то появится диалоговое окно, в котором необходимо указать место для сохранения. Но, вы должны понимать, такая операция может занять время, если каталог занимает много места
- Вы так же можете нажать кнопку "Восстановить", чтобы все файлы в папке откатились до выбранной версии. Но, учтите, что это чревато изменением других файлов
- Если вас не устраивают оба предыдущих варианта, то вы можете нажать на кнопку "Открыть", и вам откроется весь список файлов выбранной резервной копии. Вы можете перетащить или скопировать удаленный файл туда, куда вам потребуется
- После того, как вы восстановите файл одним из способов, закройте диалоговое окно
Восстанавливаем удаленный файл из теневой копии по его имени в Windows
- Создайте пустой файл с таким же именем и расширением, как было у удаленного файла, и поместите его в исходном каталоге. Содержимое файла не имеет значения
- Щелкните правой кнопкой мыши на пустом файле
- В контекстном меню, выберите пункт "Свойства"
- Перейдите на вкладку "Предыдущие версии"
- Если повезет, то перед вами появиться весь список резервных копий удаленного файла. В данном случае, все зависит от обстоятельств
- Выберите нужную резервную копию (вероятно, самую последнюю) и нажмите кнопку "Восстановить"
- Закройте диалоговое окно
Оба этих способа можно использовать. Единственно, вы должны понимать, что восстановленный файл не обязательно будет самой последней версии, так как резервное копирование происходит не постоянно, а в определенные моменты времени.
-
Программа Windows 7 для записи шагов воспроизведения проблемы Технические советы

-
Простой онлайн сервис для проверки заголовка подозрительных электронных писем Технические советы

-
Как оценить эффективность энергосбережения на вашем ноутбуке? Технические советы

-
Распечатываем и сохраняем список файлов папки Windows, с помощью программы Karen’s Directory Printer Технические советы

-
Как повысить скорость записи данных на USB устройство в Windows 7? Технические советы
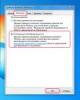
-
Не устанавливаются обновления (хотфиксы) Windows? Утилита очистки и восстановления фреймворка .Net может помочь Технические советы

-
Как переместить каталог Документы и другие персональные папки Windows 7 на другой диск? Технические советы
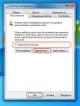
-
✎Как безопасно переместить папки на другой диск в Windows 7? Технические советы
-
✎Как удалить файлы с диска полностью и безопасно? Технические советы
-
✎Как увеличить скорость копирования файлов на флешку / по сети в Windows? Технические советы




