Ошибка DNS PROBE FINISHED NXDOMAIN как исправить?
- Категория: Что делать (ошибки и проблемы)
- – Автор: Игорь (Администратор)
В рамках данной заметки, я расскажу вам что представляет собой ошибка DNS_PROBE_FINISHED_NXDOMAIN, а так что вы можете с ней сделать.
Что такое ошибка DNS_PROBE_FINISHED_NXDOMAIN?
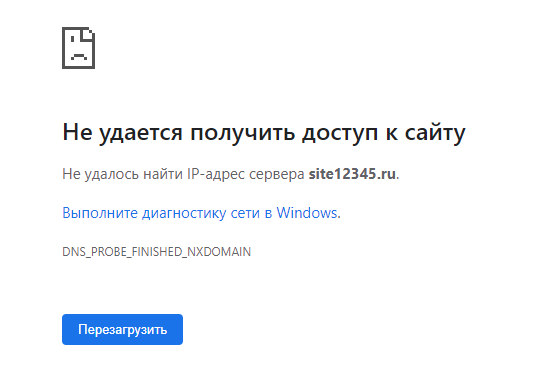
Чисто технически, ошибка DNS_PROBE_FINISHED_NXDOMAIN возникает из-за того, что браузер не может определить IP-адрес, соответствующий доменному имени. Простыми словами, браузер не знает к какому серверу в интернете отправлять запросы.
Основные причины ошибки DNS_PROBE_FINISHED_NXDOMAIN кроются в адресации DNS и могут быть следующими:
1. Такого сайта не существует в интернете. Поэтому ни один DNS-сервер не может определить IP-адрес.
2. Проблема с настройками DNS в регистраторе (но, чаще в хостинге, так как обычно он совмещает функции регистратора). Простыми словами, тут дело в самих настройках сайта, которое проявляется следующим образом: в принципе, доменное имя существует, но, при запросе ip адреса, ns-сервера хостера не могут его определить (по тем или иным причинам).
3. Проблема в DNS-кэше и компонентах операционной системы (например, Windows), осуществляющих определение и хранение информации о соответствии ip-адресов и доменных имен.
4. Проблема в DNS-серверах интернет-провайдера, которые по тем или иным причинам не могут определить ip-адрес сайта.
5. Какие-либо программы, которые блокируют доступ к интернет-ресурсам. Обычно, речь о средствах безопасности (хотя, они обычно приводят к другой ошибке, но все же и такое может быть).
6. Проблемы с роутером.
Примечание: Так же советую ознакомиться с обзором Устройство DNS.
Как исправить ошибку DNS PROBE FINISHED NXDOMAIN?
Небольшое примечание, кроме ошибки DNS_PROBE_FINISHED_NXDOMAIN, перечисленные ниже методы так же могут быть полезны при ошибках ERR_NAME_NOT_RESOLVED и DNS_PROBE_FINISHED_BAD_CONFIG потому, что, в общем смысле, они так же подразумевают проблемы с dns.
Отмечу, что в подавляющем большинстве случаев, данная ошибка возникает в случаях либо, когда сайта не существует, либо, когда у сайта проблемы с настройками DNS. Тем не менее, ошибка может возникать и по другим причинам.
1. Проверьте, что сайт существует. Сделать это можно несколькими методами. Во-первых, попросить знакомых проверить сайт. Во-вторых, можно использовать бесплатные онлайн сервисы whois (их много, легко найти в поиске наиболее подходящий вам), которые позволяют выдать массу информации о доменном имени, в том числе и то, что сайта не существует. В-третьих, можно воспользоваться браузером Tor, который позволяет открывать страницы в интернете с других IP-адресов (мало ли где-то проблемы в сети).
2. Перезагрузите компьютер. Конечно, этот метод лучше отложить подальше, но если же вы начинающий пользователь и вам важно открыть сайт, то можете начать с него. Дело в том, что многие операционные системы, включая Windows, содержат в себе автоматические средства для исправления ошибок, включая и проблемы с DNS.
3. Перезагрузите роутер..Если вы используете роутер, то будет не лишним попробовать его перезагрузить.
4. Почистите DNS-кэш. В Windows это делается следующим образом. Откройте командную строку и выполните команду "ipconfig /flushdns". После чего перезагрузите сайт в браузере (можно так же перезагрузить браузер).
5. Почистите кэш в браузере. В принципе, это редкость, когда ошибка DNS_PROBE_FINISHED_NXDOMAIN возникает из-за кэша браузера, но такое может быть.
6. Средства безопасности. В принципе, как уже говорил, средства безопасности, такие как антивирусы и файрволы, обычно приводят к другой ошибке. Но, будет не лишним проверить, не добавляли ли вы сайт в блек-лист.
7. Проверьте файл hosts. Вообще, этот файл в Windows предназначен для прямого определения соответствия ip-адресов и доменных имен. И вряд ли приведет к ошибке DNS PROBE FINISHED NXDOMAIN. Однако, глянуть его будет не лишним, так как банально в нем могут быть ошибки.
8. Использовать другие DNS-сервера в настройках вашего интернет-соединения. Чаще всего, для этого предлагают использовать бесплатные и общедоступные DNS-сервера от Google с IP-адресами 8.8.8.8 и 8.8.4.4 (для IPv4). Еще можно использовать DNS сервера Cloudflare 1.1.1.1 и 1.0.0.1. И вот как это можно сделать в Windows:
8.1. Откройте окошко "Выполнить". Для этого нажмите сочетание "Клавиша Windows + R".
8.2. Откройте окно сетевых подключений. Для этого в окошке "Выполнить" введите "ncpa.cpl" и нажмите ввод.
8.3. Щелкните правой кнопкой мыши по вашему интернет-соединению и выберите пункт "Свойства" (для этого потребуются административные права).
8.4. В появившемся окне, во вкладке "Сеть" найдите пункт "IP версии 4 (TCP/IPv4)" (или нечто схожее) и щелкните по нему двойным щелчком (или используйте кнопку "Свойства").
8.5. В открывшихся свойствах, выберите "Использовать следующие адреса DNS-серверов" и чуть ниже введите Предпочитаемый и Альтернативный DNS-сервера. Например, адреса от Google 8.8.8.8 и 8.8.4.4 (первый является предпочтительным). Аналогично, с Cloudflare 1.1.1.1 и 1.0.0.1.
8.6. Нажмите кнопку "ОК" и закройте окна. Так же будет не лишним отключить и заново включить интернет-подключение.
9. Попробуйте открыть сайт через некоторое время. Так же читателям стоит помнить и учитывать, что если сайт только появился или в нем что-то делают (например, переносят в другой хостинг), то стоит попробовать повторно открыть сайт через некоторое время. Для понимания, добавление и корректировка DNS записей, связанных с доменным именем, может требовать до 24 часов.
Понравилась заметка? Тогда время подписываться в социальных сетях и делать репосты!
-
Как исправить ошибку ERR_CONNECTION_REFUSED? Что делать (ошибки и проблемы)

-
Ошибка ERR_CONNECTION_TIMED_OUT: что делать? Что делать (ошибки и проблемы)

-
Соединение прервано ERR_NETWORK_CHANGED Что делать (ошибки и проблемы)

-
Ошибка при запуске приложения 0xe06d7363 Что делать (ошибки и проблемы)

-
Ошибка при запуске приложения 0xc0000022 Что делать (ошибки и проблемы)

-
Как исправить ошибку ERR TOO MANY REDIRECTS? Что делать (ошибки и проблемы)

-
Ошибка DNS PROBE FINISHED NO INTERNET как исправить? Что делать (ошибки и проблемы)

-
Ошибка ERR BLOCKED BY CLIENT как исправить? Что делать (ошибки и проблемы)

-
Ошибка ERR EMPTY RESPONSE как исправить? Что делать (ошибки и проблемы)

-
Ошибка ERR CONNECTION RESET как исправить? Что делать (ошибки и проблемы)





