Photoshop online онлайн сервис для редактирования изображений
- Категория: Технические советы
- – Автор: Игорь (Администратор)
Если вы часто или хотя бы периодически редактируете изображения, то, вероятнее всего, у вас уже установлен на компьютере графический редактор. Однако, иногда могут возникать ситуации, когда необходимо подправить одно или пару изображений на тех компьютерах, где таких редакторов нет. Конечно, вы можете использовать стандартный Paint, но он сильно ограничен по функциональности. К примеру, в нем нет такого инструмента, как "Волшебная палочка", зачастую необходимого для быстрой очистки изображения от лишних фрагментов и стандартного для многих редакторов.Так что говорить о более сложных правках, как, например, при использовании кистей, и вовсе не приходится. В такой ситуации, дело обычно кончается тем, что вам придется скачивать редактор с интернета, ждать пока он установится, и только затем приступать к пятиминутному редактированию. Кроме того, права пользователя должны еще разрешать установку приложений. Существуют и другие проблемы, как, например, ограничение по времени, когда правку необходимо сделать быстро. С какими бы трудностями вы не столкнулись, вы всегда можете воспользоваться онлайн редактором фото (Сервис более недоступен).
Photoshop online для редактирования изображений онлайн
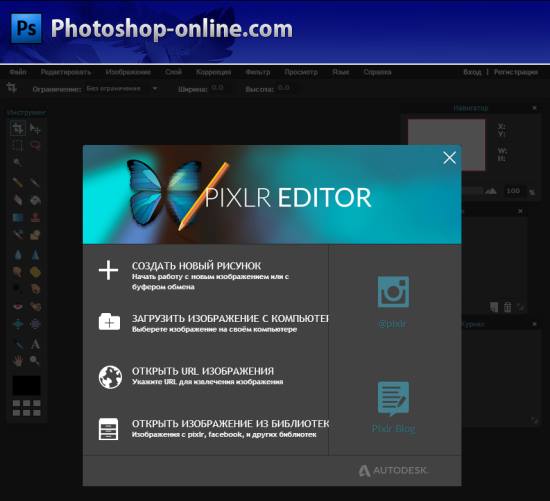
Photoshop-online (Сервис более недоступен) это мощный онлайн инструмент для полноценного редактирования фотографий. Сервис имеет приятный интерфейс и поддерживает русскую локализацию. Вы можете создать рисунок или загрузить его с компьютера, по url ссылке или же из библиотеки pixlr. Несмотря на то, что весь процесс редактирования будет происходить в браузере, вы практически не заметите особых различий с десктопным приложением, так как сервис полноценно поддерживает наборы горячих клавиш. К примеру, при первичном тестировании, нажатие на автомате комбинации "Ctrl + Z" для отмены текущего действия, как и ожидалось, привело к отмене действия. Как и в случае с любым профессиональным инструментом редактирования изображений, вам будут доступны многие инструменты, такие как заливка, кисти, коррекция цвета, контрастности и яркости, выравнивание уровней, слои, история, всевозможные фильтры и многие многие другие.
Использовать photoshop-online очень просто. Вы открываете сайт в браузере и сразу приступаете к редактированию так, как вы привыкли с другими редакторами. Вам не нужно регистрироваться, создавать какие-либо аккаунты и выполнять прочие действия. Сегодня, когда чуть ли не каждый сервис просит вас зарегистрироваться или привязать ваши аккаунты из других сетей, это достаточно большая редкость. Если вас интересует вопрос безопасности, то, как и ожидалось от сервиса с долгой историей, проверка сайта на VirusTotal показала, что сервис является безопасным по мнению 63 антивирусов.
Примечание: Тем не менее, как и всегда, к вопросу безопасности необходимо подходить с точки зрения здравой логики. Так, например, редактировать изображения с важной информацией все же стоит на своем компьютере, так как использование интернета порождает дополнительные вопросы безопасности, вне зависимости от того безопасный ли вы используете инструмент.
Примечание: Если вас так же интересуют мощные или простые бесплатные настольные графические редакторы, то вам стоит взглянуть на обзор таких редакторов на нашем сайте.
Теперь, у вас всегда под рукой будет удобный и мощный инструмент для создания и редактирования изображений.
И вот пара примеров, как можно сделать размытые границы изображения или же наложить рамку с тенью, что, по сути, выполняется одинаково.
Как сделать обрамление и размыть границы изображения?
Сделать обрамление и размыть границы изображения в редакторе photoshop-online можно при помощи инструмента под названием "Стили слоев". Однако, если вам нужно сделать тень, как показано, на рисунке ниже, то перед тем, как его использовать, необходимо увеличить область холста и вырезать добавленную часть, чтобы она была прозрачной. В редакторе pixlr, при увеличении размера хоста добавленная область не делается прозрачной, поэтому для ее удаления необходимо выполнить пару простых шагов. Откройте картинку в редакторе. Скопируйте ее в буфер обмена. Затем увеличьте область. Удалите все со слоя и вставьте картинку из буфера. Теперь, можно использовать "стили слоев", находятся они в меню "слой". В открывшемся диалоговом окне, будут доступны следующие настройки: "Drop shadow" (внешняя тень для картинки, которая будет видна на прозрачной области), "Inner shadow" (внутренняя тень для картинки), "Bevel" (тиснение), "Outer glow" (внешнее свечение) и "Inner glow" (внутреннее свечение). Вот пример обрамления и размытия границ:

Как видите, получился вполне симпатичный вариант обрамления. В нем использовался outer glow для придания тени и inner glow для добавления четкого края границе. На создание такого обрамления ушло порядка 15-20 секунд, что очень даже не плохо. Так что если вам хочется придать вашим картинкам красивое оформление, то теперь вы знаете, что сделать это просто.
Как размыть края картинки своими руками?
У вас не всегда могут оказаться под рукой редакторы, включающие инструменты для размытия краев картинки. Несмотря на то, что редактор доступен онлайн, необходимо понимать, что он использует adobe flash, который при своем обновлении может требовать перезагрузку компьютера, что не всегда возможно. Так же у вас банально временно может не быть доступа в интернет. Поэтому стоит знать, как размыть края картинки своими руками. Как уже говорилось, создание тени и размытие границ делаются одинаково, за исключением того, что для обрамления необходимо увеличить размер холста. Поэтому, для полноты рассмотрим именно создание тени. Для этого вначале увеличьте размер холста, как было описано в предыдущем разделе. Затем создайте два слоя поверх картинки. Для красоты, вы так же можете добавить прямоугольную рамку, как это было сделано на рисунке ниже (с отступом на 1 пиксель для создания двойной границы). Второй слой полностью залейте цветом тени и вырежьте центральную область с картинкой. Третий слой полностью залейте цветом фона и вырежьте чуть больше центральной области с картинкой. Должно получится примерно так, как показано на картинке после шага 1. И наконец примените инструмент "размытие" для самого верхнего слоя (с цветом фона). Должно получится следующее:
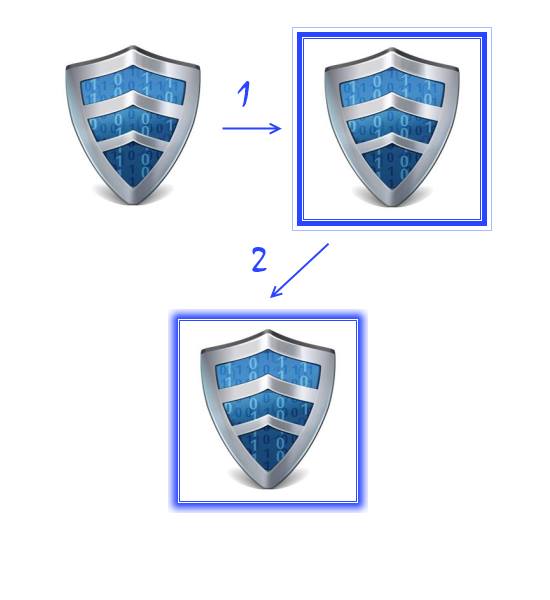
Как видите, даже в ручную сделать размытие по краям изображения очень просто. Безусловно, этот способ потребует от вас чуть больше времени, около 1 минуты (при сноровке 30-40 секунд). Однако, он наглядно демонстрирует, что часто самостоятельно придать картинками эффекты совершенного не трудно.
-
Как узнать какой процессор на компьютере? Sysinternals CoreInfo! Технические советы

-
Print My Fonts программа для печати и экспорта шрифтов Технические советы

-
Сканер WiFi сетей стандарта 802.11ac Acrylic WiFi Free Технические советы

-
Dummy File Creator создание случайных файлов для тестирования сети или диска Технические советы

-
SoftPerfect Network Protocol Analyzer сниффер пакетов (анализатор сетевого трафика) Технические советы

-
Pixar Renderman программа для создания анимации Технические советы

-
Microsoft OneNote программа и сервис для ведения онлайн заметок Технические советы

-
NirSoft QuickSetDNS программа для настройки DNS сервера Технические советы

-
Nimbus Note программа и сервис для заметок и списка дел Технические советы

-
Core FTP LE бесплатная программа для FTP (клиент) Технические советы





