Как узнать какие процессы Windows используют файл?
- Категория: Технические советы
- – Автор: Игорь (Администратор)
Иногда, при попытке удалить, переместить или переименовать файл, могут возникать различные окна с системными предупреждениями следующего вида:
 "Не удается удалить файл: отказано в доступе" / "Cannot delete file: Access is denied"
"Не удается удалить файл: отказано в доступе" / "Cannot delete file: Access is denied"- "Обнаружена проблема общего доступа" / "There has been a sharing violation"
- "Исходный файл возможно используется" / "The source or destination file may be in use"
- "Файл используется другой программой или пользователем" / "The file is in use by another program or user".
- "Убедитесь, что диск не переполнен и не защищен от записи и что файл не используется в настоящее время" / "Make sure the disk is not full or write-protected and that the file is not currently in use"
Одним из лучших способов справиться с заблокированными файлами и каталогами - это воспользоваться бесплатной программой Process Explorer от Microsoft. Программа уже была описана в обзоре Лучшие бесплатные диспетчеры процессов, и вот как ее можно использовать для того, чтобы узнать какой процесс или какая DLL блокирует доступ к файлу. Вам потребуются права администратора.
Примечание: Как альтернативу, вы так же можете использовать монитор ресурсов Windows для поиска программ, блокирующих доступ к файлу.
Как узнать, какие программы использует файл в Windows 7?
В Windows 7 и выше, системное сообщение может содержать название программы, блокирующую доступ к файлу. В Windows XP, обычно, такой информации нет. В любом случае, есть простой способ, как можно найти программу:
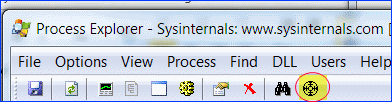
- Откройте Process Explorer от имени администратора
- На панели инструментов найдите значок в виде прицела (иконка выделена на рисунке выше)
- Перетащите иконку на заблокированный файл или каталог
- Программы, которые используют данный файл, будут подсвечены в общем списке процессов в главном окне Process Explorer
Как узнать, какие программы и DLL держат открытые маркеры (дескрипторы) на файл в Windows 7?
- Откройте Process Explorer от имени администратора
- Нажмите комбинацию клавиш "Ctrl + F". Или выберите в меню "Поиск" пункт "Find a Handle or DLL"
- Откроется диалоговое окно поиска
- Введите имя заблокированного файла или часть его названия. Как правило, достаточно части имени
- Нажмите кнопку "Поиск"
- Откроется список со всеми программами и dll, которые используют данный файл. Вернее их открытые маркеры (дескрипторы) на файл
- Вы можете удалить все маркеры (дескрипторы) простым нажатие кнопки "Delete", чтобы разблокировать доступ к файлу. Тем не менее, обращаем ваше внимание на то, что при удалении дескрипторов, могут возникнуть проблемы. Например, если это сделать во время сохранения файла, то информация в файле может быть повреждена. Поэтому, если вы сомневаетесь, то можете просто перезагрузить компьютер. Часто, этого вполне достаточно, чтобы разблокировать доступ к файлу.
Process Explorer можно скачать здесь.
Примечание: Как альтернативу, вы так же можете программы из обзора Лучшие бесплатные утилиты для удаления блокированных файлов. Несмотря на их название, они так же позволяют копировать и перемещать файлы. А так же позволяют обойти ряд таких ограничений, как блокировка доступа к файлу при старте системы.
Теперь, вы знаете, как узнать какие процессы Windows используют файл. А так же знаете, как можно разблокировать доступ к файлам.
-
Как отключить историю поисковых запросов для аккаунтов Google? Технические советы

-
EMET мощный инструмент от Microsoft для обеспечения безопасности Windows Технические советы

-
Где найти бесплатные иконки? Технические советы

-
Управление драйверами и службами Windows с помощью ServiWin Технические советы

-
Управление службами Windows XP/7 с помощью Services Suite Технические советы

-
Как узнать какие программы подключены к Интернету (CurrPorts)? Технические советы

-
Как настроить автоматический запуск программ или скриптов при выключении Windows? Технические советы

-
Программа Hwinfo характеристики компьютера и проверка состояния устройств в Windows Технические советы

-
Как закрепить на панели задач в Windows 7 что угодно? Технические советы
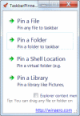
-
Как отменить подписку или удалить аккаунты из онлайн-сервисов? Технические советы





